Tesla Screen turns off while driving – Quick Fix
We're an affiliate
We hope you love the products we recommend! Just so you know, we may collect a share of sales or other compensation from the links on this page. Thank you if you use our links, we really appreciate it!
Table of Contents
If you are a Tesla owner, you might have experienced an affecting moment when your Tesla screen turns off while driving. The touchscreen is an essential tool that will help you to know your speed, navigation and system control. When the screen suddenly turns off, depending only on the steering wheels and pedals without essential information, it can be both a distracting and alarming situation. In this article, we will explore quick-fix solutions for the Tesla screen turning off while driving.
Why Does Tesla Screen Turns Off While Driving?
Before we get into the solutions, it is important to understand the causes behind this issue. In this section, we will provide some possible reasons for the Tesla screen turning off while driving
System Overload
A blank Tesla screen might also result from system overload. When too many programs are open at one time, the system may become overloaded, making the screen inaccessible.
User Error
The system in Tesla is dependent on complicated software, just like our phones and computers, and occasionally bugs or conflicts can cause screen blackouts. Running highly resource-intensive apps without routine software updates could cause the system to become overburdened and result in a black screen event.
Extreme Temperature Condition
Extreme temperature conditions can also mess with electronic components – too much heat or cold might cause some unexpected behaviour such as the Tesla screen turning off. Irregular maintenance and using devices not within recommended temperature ranges will increase these risks and decrease their lifespan.
Concerns About Safety while the Tesla Screen Turns Off While Driving
You might wonder whether essential safety features like braking, signal lights, and other functions will still operate correctly if your Tesla screen goes black while driving. Although it is concerning, the issue is typically limited to the display and does not affect the car’s essential safety features. Thus, there’s no need to panic; the important thing is to handle the situation calmly. Nevertheless, you should proceed with caution and consider stopping whenever you can.
Is It Safe to Keep Driving if the Tesla Screen Turns Off While Driving?
Even if it’s inconvenient without access to crucial features and functions on your touchscreen, you can continue driving your Tesla during a black screen event. However, it is advisable to be prepared to stop safely if you lose visibility of important information such as speed and navigation.
Methods To Prevent Tesla Screen Turns Off While Driving
Method 1: Restarting The Touchscreen
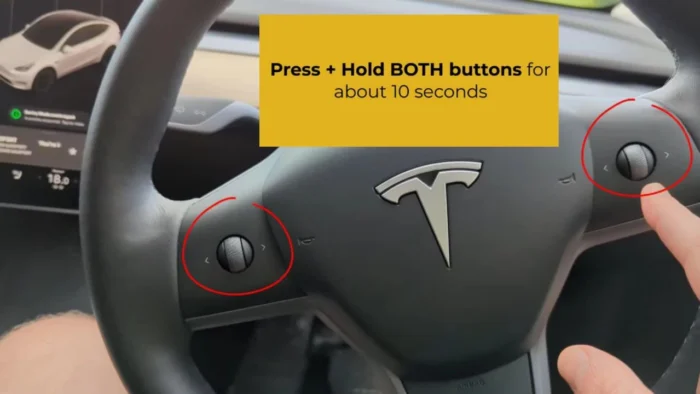
Restarting a Tesla involves pressing and holding both scroll wheels on either side of the steering wheel for approximately ten seconds, or until the screen shuts off and reboots. This procedure is a common solution for a blacked-out Tesla screen. This procedure could fix minor problems with software that malfunctions.
Method 2: Carrying Out A Hard Reset
Try performing a hard reset, on your Tesla if rebooting doesn’t solve your touchscreen issues:
- Shift your Tesla into park.
- Ensure that every door is closed and stays shut the entire time.

- Navigate to Settings > Service > Power Off using the touchscreen.
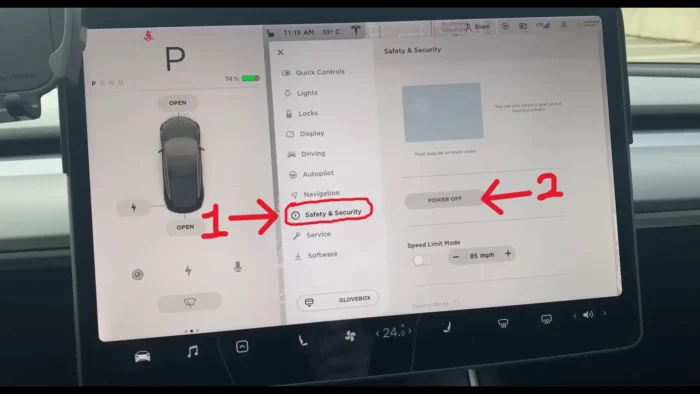
- To perform a reset on the car, wait at least five minutes before applying the brakes.
This technique involves completely shutting down all of your car’s systems and then restarting them to give it another go at operating correctly.
Method 3: Contacting Tesla Service Centre
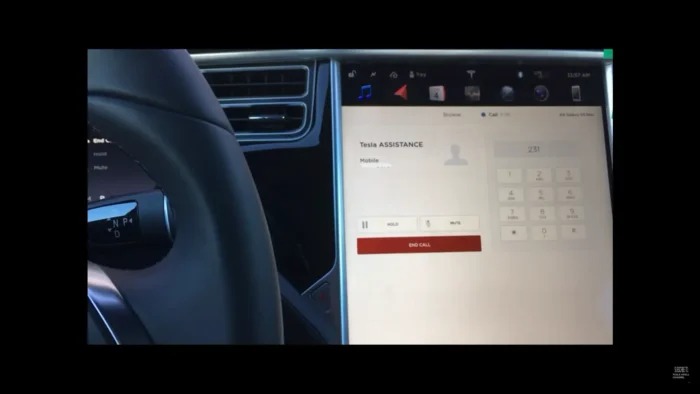
If the above method doesn’t fix the problem, you get help directly from Tesla’s service centre. Compared to other technicians, they can more accurately diagnose possible issues with the system in your car because they have specialized equipment and knowledge.
Even though having a black screen incident can be frightening and possibly dangerous, you can attempt some helpful self-troubleshooting solutions. Restarting the touchscreen or hard resetting the device will usually fix the problem.
However, it is crucial to put safety first when handling this issue. If you cannot resolve the problem, contact Tesla’s service centre; they can offer support and knowledge specific to Tesla vehicles.
Steps To Prepare Your Touchscreen Before You Hit The Road
Step 1: Keeping Tesla Software Up to Date
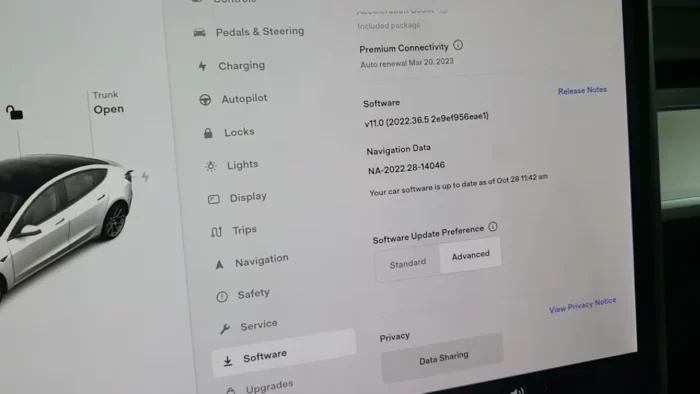
As a precautionary measure, make sure the software is up to date. Tesla regularly releases updates that address issues and improve the system’s stability. Using your touchscreen, select the ‘Software’ menu to see if check for any new software upgrades available. You can choose to apply the update right away or schedule it at a later time when you check for a notification on your central touchscreen display. The Tesla app allows you to search for available updates. If there is a new version, the app’s home screen will include a ‘Software Update’ section. Connect your car to Wi-Fi to guarantee the quickest and most consistent software update delivery possible.
Step 2: Avoid Exposing Your Car To Extreme Temperature
Parking in the shade on hot days and using the heater to warm up the cabin during cold snaps can prevent the Tesla screen from turning off while driving.
Step 3: Visit To Your Local Tesla Service Centre
And if the issue persists, it’s always wise to schedule a visit to your local Tesla service centre. They have the expertise and tools to diagnose and fix the problem so you can resume enjoying your drives without any touchscreen surprises.
Additional Methods To Try
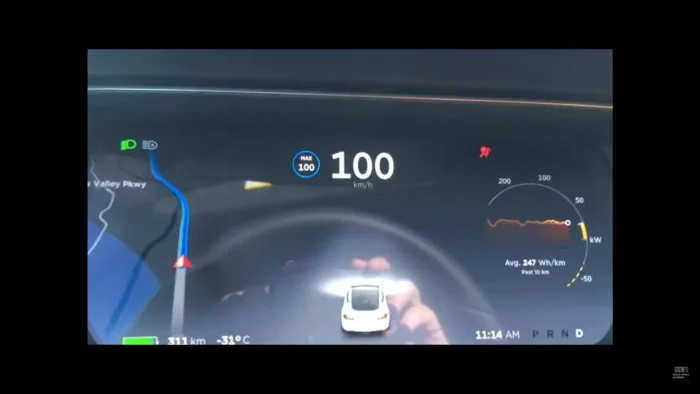
Recently, users have reported sudden car screen reboots. On an MS or MX, these reboots first show up by the blinking air-bag light. Although the exact causes are unknown, several software bugs have been suspected of contributing to these problems to varying degrees over time. The following procedures may help if you are having frequent reboots, possibly with the air-bag light coming on, and none of the previously suggested solutions work.
Most of them suggest a memory problem, potentially related to the eMMC problem, or a form of software error. The active portion of the eMMC memory is moved to a different location that hasn’t begun to fall, or the memory is unable to handle corrupted data of some kind. Even if one of the solutions below works, you should still report the problem to Tesla, especially if it’s still under warranty, as it might just be temporary. Clear the trip computers
Your Tesla accumulates a history of your driving, and it has been observed that cleaning the trip computers can increase their stability, particularly if one of the trip computers has quite a bit of history stored in it.
Clear previous destinations
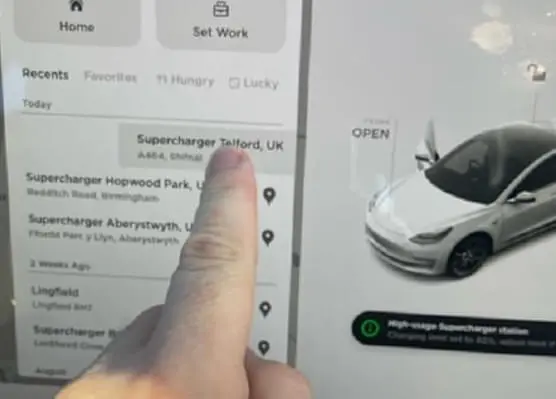
The previously utilized SatNav destinations are also stored in your automobile. These accumulate over time. Swiping them off the list will remove them.
Remove any USB devices

Try disconnecting any USB devices that include music, such as dashcams and USB sticks. Like with the trip computer, an excessive volume of data might lead to issues. In the case of music files, the vehicle scans them and stores the information so that the driver can access them. Try lowering the amount of files on the USB stick and seeing if that solves the issue. Doing so fixes the issue and restores USB music’s utility.
Disconnect your Bluetooth phone
The contacts on your phone will be put into the automobile if it has a large number of them. If this is the issue, disconnecting your phone for a while will help you figure it out.
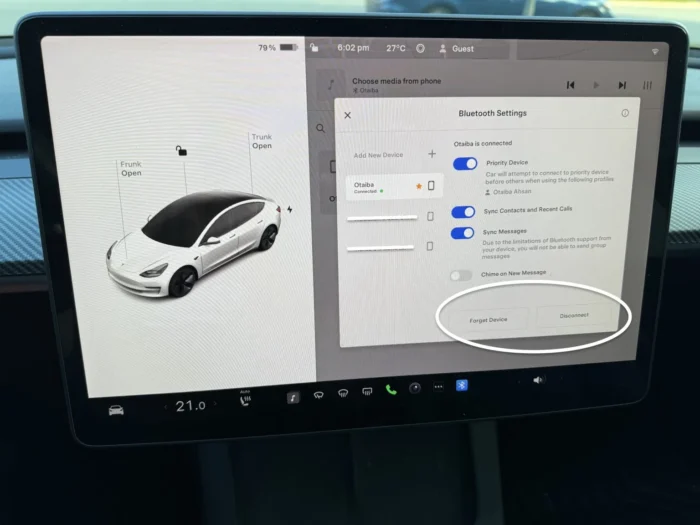
- On the Tesla touchscreen, press the Bluetooth button located in the upper-right corner.
- Along the left column, choose the iPhone that you want to remove.
- On the settings screen, tap the Disconnect button in the lower-right corner.
While none of the above methods are perfect—the car should be able to manage issues—if one of them helps, at least temporarily, you can begin figuring out a more long-term solution. It might be a phone contact with some corrupted details or a malicious MP3 file. However, if it’s travel or destination data, it can indicate a memory issue with the vehicle.
Categorised in: Advice, Automotive





