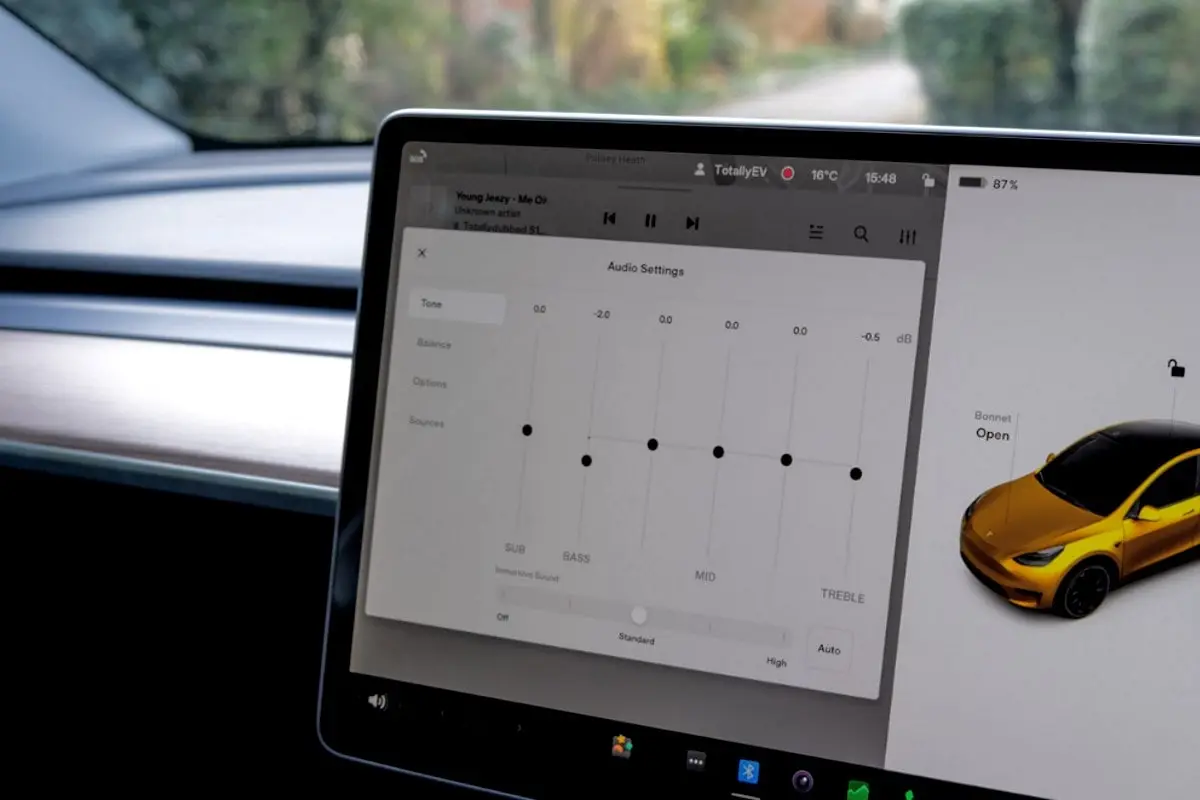How to use the Tesla Media Player
We're an affiliate
We hope you love the products we recommend! Just so you know, we may collect a share of sales or other compensation from the links on this page. Thank you if you use our links, we really appreciate it!
Table of Contents
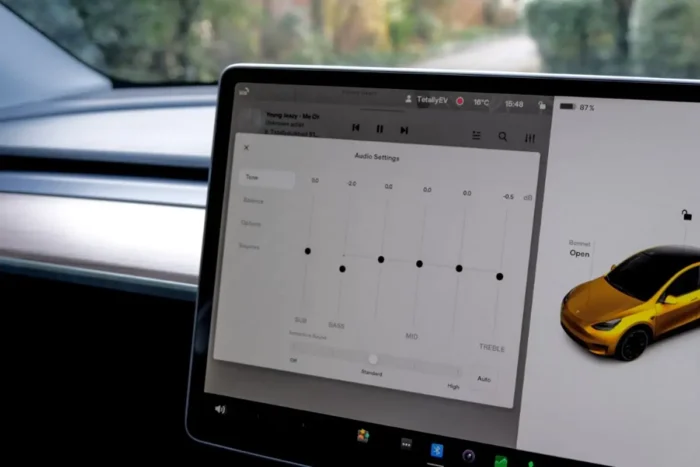
These days, most people wouldn’t even consider buying a car unless it came with an advanced sound system and media connectivity. As a result, car manufacturers usually try to make their vehicles as comprehensive as possible.
The Tesla Model 3 is no exception. This will be the focus of this article explaining the Tesla Media Player. However, these settings are broadly similar to all Tesla models.
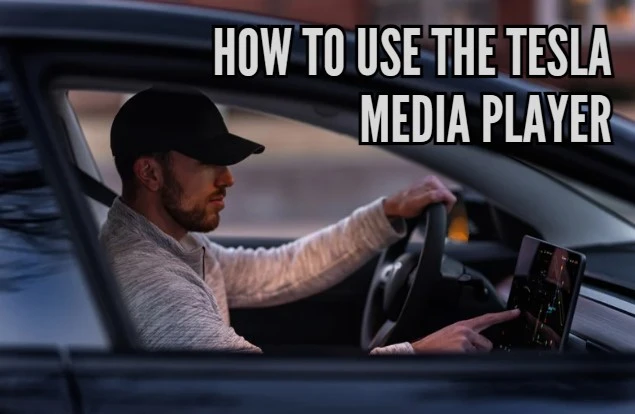
This article will tell you all you need to know about using the Tesla Media Player. As always, read your owner’s manual before operating your Tesla Model 3. Pay particular attention to the restrictions around using the touchscreen system and Karaoke mode.
Table of Contents
What are the main Tesla Media Player features?
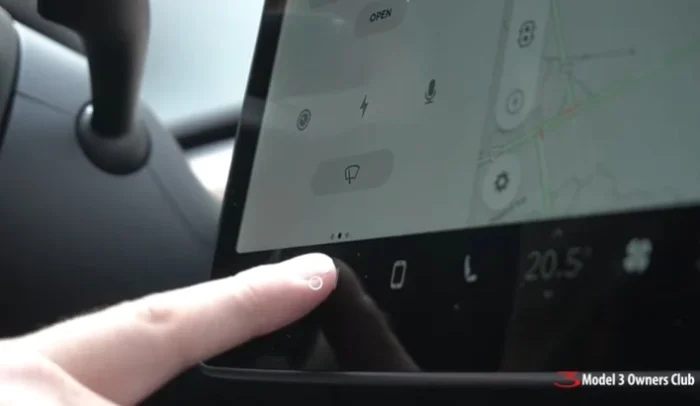
The exact specifications found in the Tesla Media Player vary by region. However, you can generally expect to find connection compatibility to:
- Radio
- Bluetooth
- Pair your smartphone to the car first
- USB
- Flash drives only
- These are located in the center console beneath the touchscreen
- Spotify
- Audio streaming services
- You’ll need an in-car WiFi connection of some kind
- TuneIn and Tidal
- Karaoke (if the vehicle is so equipped)
- Never use Karaoke mode and read lyrics while driving! Bring your car to a stop and park up to use it safely.
When media is playing, you’ll see:
- Control buttons
- Pause
- Skip forward
- Skip back
- Volume sliders
- Find these in the bottom left of the touchscreen
- Search bar
- The magnifying glass allows you to search for a particular piece of music or podcast
- If applicable, the small in-screen Mini Player
- This takes up minimal room on the screen and enables you to control the Tesla Media Player from anywhere
Controlling the Tesla sound system
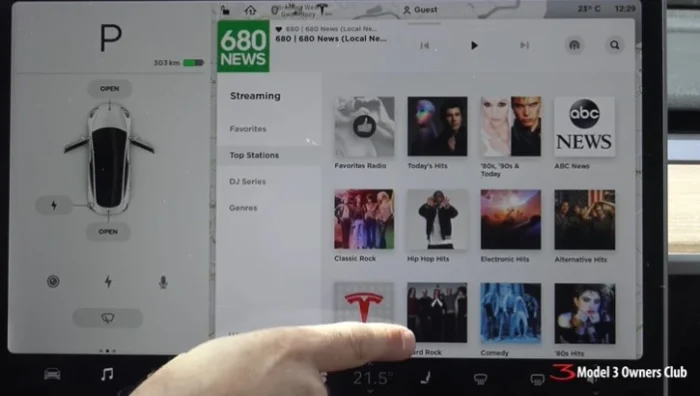
As well as the touchscreen buttons and sliders mentioned above, you could control the Tesla sound system via:
- Voice commands
- Steering wheel buttons
For example, the left scroll button on the steering wheel can control volume. Roll it up and down to adjust the output for music, phone calls, etc. Press it to mute the audio and again to unmute it. You can also skip or replay tracks by pressing the left scroll button right and left.
Adjusting the Tesla Media Player audio settings
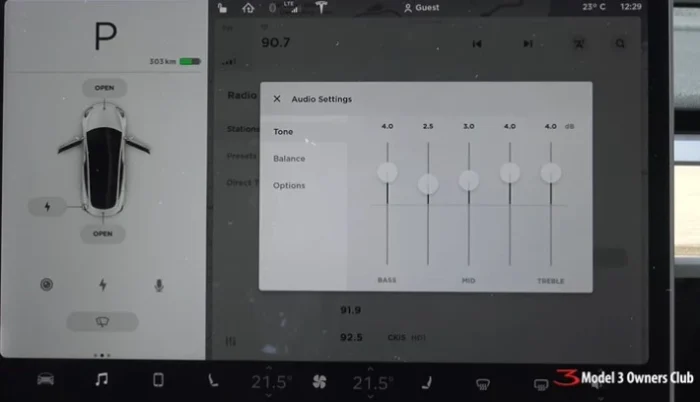
You can adjust the Tesla Media Player sound output by stopping your car and following the steps below.
- Open the Tesla Media Player.
- Select the Settings icon in the corner.
You’ll then be able to adjust the following:
- Tone
- Balance
- Options
- Sources
Tone allows you to alter the subwoofer output, along with the Bass, Bass/Mid, Mid, Mid/Treble, and Treble. Adjust the Balance by dragging the circle through the Tesla Model 3 icon. This is where the sound will concentrate in the vehicle.
The Tesla Media Player comes with several optional extras. Turn these on or off in the Options. Changing the Sources menu allows you to hide certain sources you never use. For example, if you never turn streaming services on, you could hide this icon.
What are the best sound settings for the Tesla Model 3?
The best sound settings for the Tesla Model 3 are subjective to your tastes and opinions. However, most people agree that the sound system is biased towards the front. Adjusting the balance backward slightly can improve this.
If applicable, you should activate Immersive and turn it towards the higher setting. Most drivers choose to lower the frequency band settings, with all five options somewhere in the -10 and -5 range.
Ultimately, it’s up to you. What kind of music do you like listening to? This will affect what settings you choose to use. Look up genre-specific audio options, and you’ll get the best recommendations.
Read your owner’s manual for more information on the Tesla Media Player and Tesla sound system. Scanning this from start to finish is essential, as it contains everything you need to know. Check it out here.

FAQs
How do you play videos on a Tesla?
Playing videos on a Tesla’s infotainment screen while driving is generally not supported for safety reasons. However, passengers can watch videos when the car is parked, but safety and local regulations should be considered.
How do you activate the boombox on a Tesla?
You can activate the “boombox” feature in your Tesla through the Tesla mobile app. It allows you to play custom sounds and music through the car’s external speakers when the car is parked.
Can you stream from phone to Tesla? A
Tesla infotainment systems did not support direct screen mirroring or content streaming from smartphones. Please check Tesla’s latest software updates for any changes.
How do I listen to the radio in my Tesla?
To listen to the radio in your Tesla, open the Tesla Media Player on the touchscreen, select “Radio,” and choose from available radio stations in your region.
How do I watch Tesla video footage?
To watch Tesla Sentry Mode video footage, typically, you need to remove the USB drive storing the footage, connect it to a computer, and use video player software to view the recorded clips. Specific instructions may vary, so consult Tesla’s latest documentation or support.
Categorised in: Advice, Automotive, How-tos