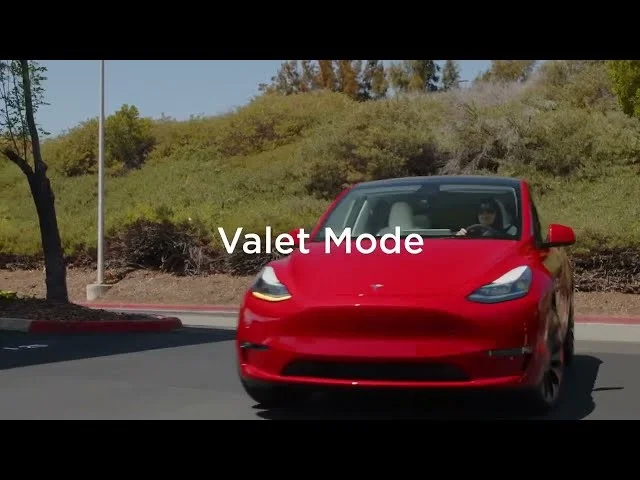How To Put A Tesla In Valet Mode-Step By Step
We're an affiliate
We hope you love the products we recommend! Just so you know, we may collect a share of sales or other compensation from the links on this page. Thank you if you use our links, we really appreciate it!
Table of Contents
The Valet Mode is part of Tesla’s security and safety features, restricting access and functionality when somebody else—like the valet or any other lesser-trusted driver—is taking care of your car. In this mode, drivers can only perform essential operations; all your settings and items remain safe. This is useful when you need to hand over your car to someone but still want it to be secure and protected. This article will show how to put a Tesla in Valet mode step by step.
Features Disabled in Tesla Valet Mode
Valet Mode is a Tesla feature designed to lock down the vehicle’s features and settings, ensuring security by limiting functionalities and access to personal data and controls.
These features include:
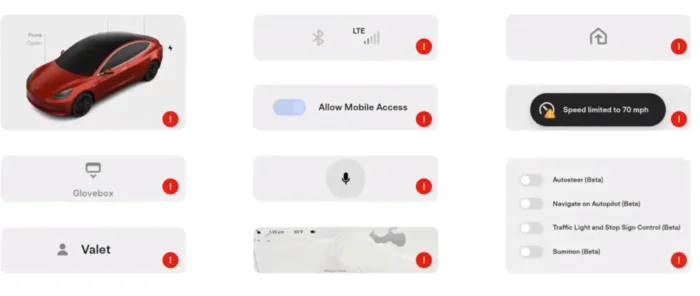
- The front trunk (frunk) and glove box lock.
- The system limits the speed to 70 mph and reduces acceleration significantly.
- Your home and work locations, all voice commands, autopilot features, and HomeLink come off.
- Apps such as Theater and Toy Box, cannot be accessed.
- Wi-Fi and Bluetooth capabilities cannot be turned on, and driver profiles cannot be viewed or modified.
These reductions in functionality make it impossible for the driver to do anything besides the critical things, thus keeping your vehicle and personal information safe.
Step-by-Step Guide to Enable Valet Mode
Activating Valet Mode on your Tesla will help to secure it against anybody else driving the vehicle. More screen tips are available here as a quick refresher.
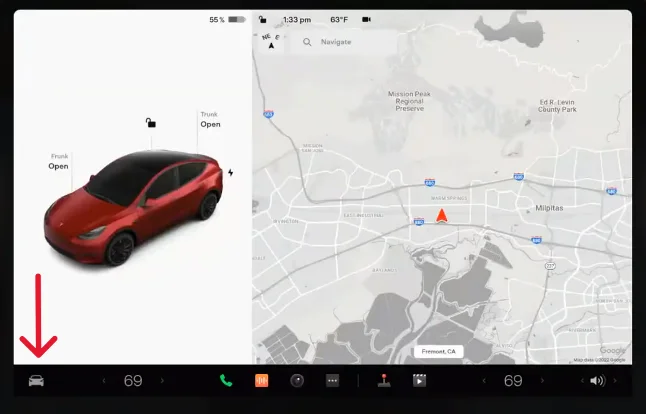
- Open the car’s controls.

- Select the driver profile.
- Choose Valet Mode.
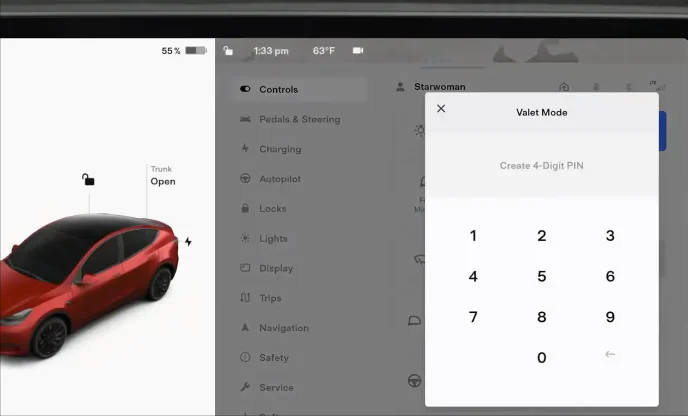
- Create a four-digit PIN if it’s your first time.
- Tesla remembers the PIN for future use.
Disable Valet Mode On Tesla

- Open the car’s controls.
- Select the Valet Mode profile.

- Enter the four-digit PIN.
- Exit Valet Mode by confirming with the PIN.
Activating Valet Mode via the Tesla App
Activate Valet Mode through the Tesla app to ensure your vehicle is safe wherever you may be, right from your smartphone.

- Open the Tesla app.
- Go to the ‘Security’ section.

- Toggle on Valet Mode to activate it.

- No PIN is required if signed into your Tesla account or else you have to insert the PIN.
Deactivating Valet Mode On Tesla App

- Open the Tesla app.
- Navigate to the ‘Security’ section.
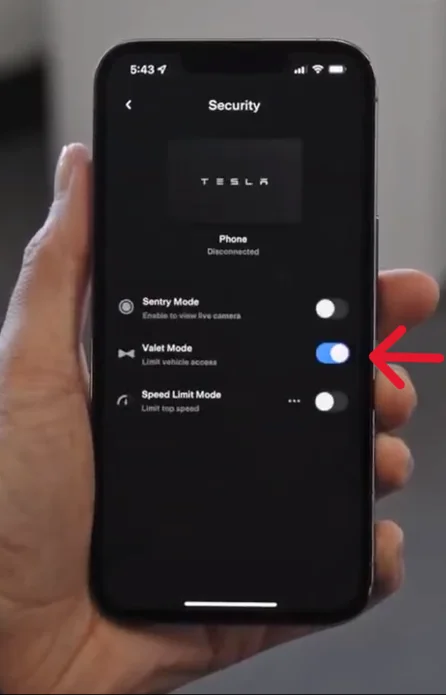
- Toggle off Valet Mode.
- If you are already logged into your Tesla account, you wont need to enter a PIN.
How to Use the Tesla Key Card with Valet Mode
Whenever a valet needs to use your car, you can hand them the key card and activate Valet Mode to ensure security and restrict access to personal settings.

- Hand the backup key card to the valet.
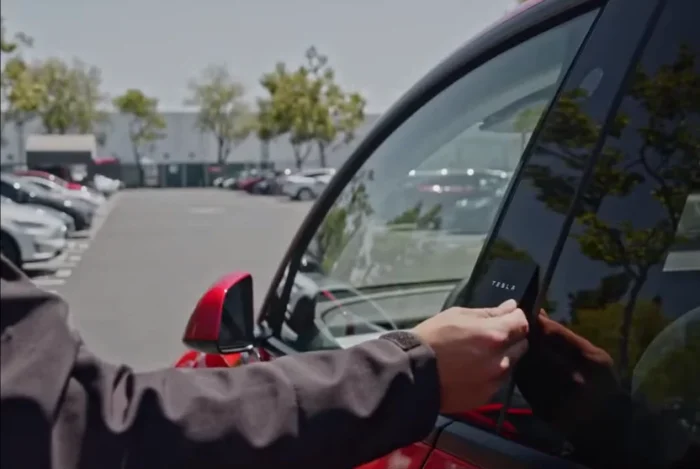
- The valet can lock/unlock by pressing the key card against the driver’s side door pillar.
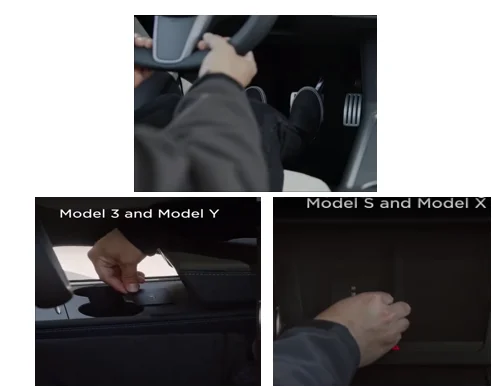
- Start the car by pressing the brake with the key card on the car’s console.
Adjusting Speed Limit for Driving in Valet Mode
Whether you’re handing your car over to a valet or wish to be more restrictive on your teenager, this feature allows the maximum speed to be lower than the default 70 mph of Valet Mode. Now you can do this with ease, change and manage speed limits via the Tesla app, or right from the screen of the car for a much safer drive, tailored to your preferences.
Using the Tesla Car Screen
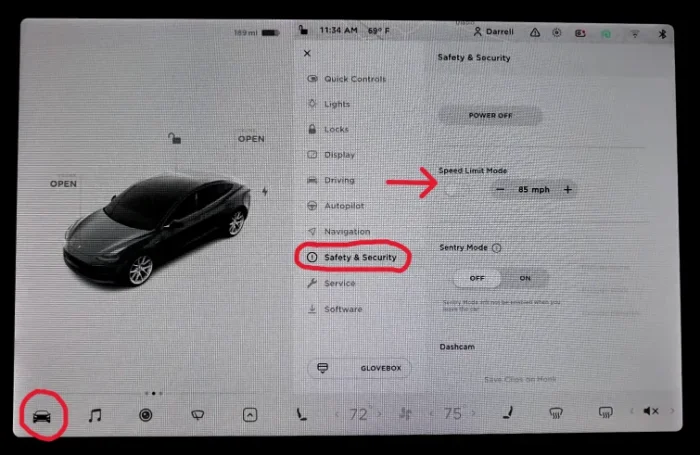
- Controls > Safety and Security settings > Speed Limit Mode.
- Set the desired speed limit, which can be lower than 70 mph.
- Enable the speed limit mode by toggling it on
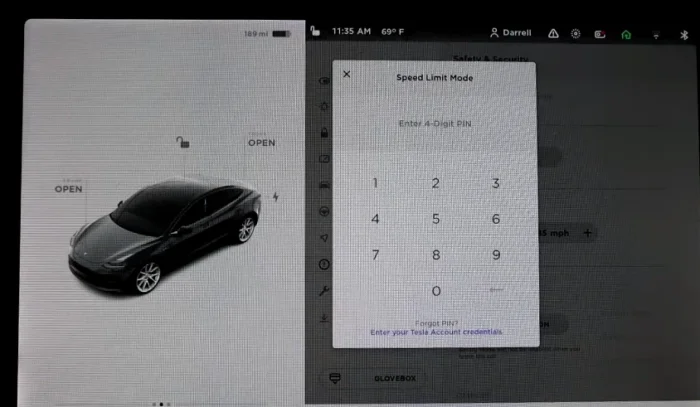
- Enter 4 digit PIN
- Save the new speed limit to apply it.
Using the Tesla App

- Look for ‘Speed Limit Mode’ within the Valet Mode settings.
- Toggle on Speed Limit Mode if it’s not already enabled. Since you are logged into the Tesla app, no PIN is required.
- Set a lower maximum speed limit than the default 70 mph. This helps ensure safer driving conditions for teenagers.
- Save the new speed limit setting to apply it to Valet Mode.
Conclusion
Valet Mode is a great feature by Tesla that locks down your car against access to secret functions and information in case somebody else drives it. You can easily turn the mode on and off through the car’s controls and in the app. You can even set a maximum speed to drive more safely, especially if you have a teenage driver.
Categorised in: Advice, Automotive, How-tos