Full Step By Step Guide On Tesla Screen Settings
We're an affiliate
We hope you love the products we recommend! Just so you know, we may collect a share of sales or other compensation from the links on this page. Thank you if you use our links, we really appreciate it!
Table of Contents
Suppose you’re an existing Tesla owner who has recently updated their software and noticed some changes, or a new Tesla owner navigating the touch screen setup for the first time. In that case, this article will walk you through every feature and functionality on the touch screen and all off the Tesla screen settings.
Tesla Screen Settings : Tesla’s Left Touch Screen Panel
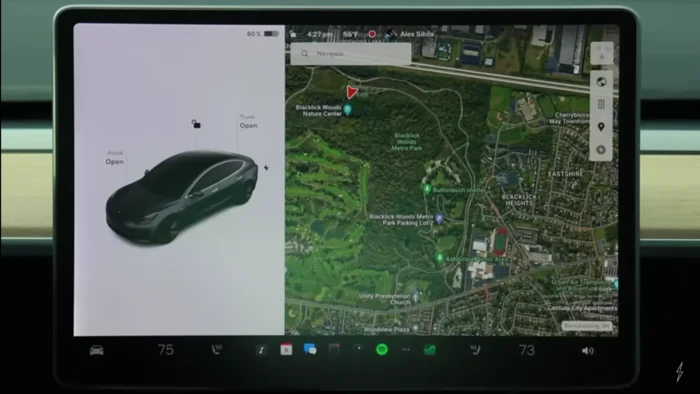
The state of the car is displayed clearly on the left side of the screen. You can access a few of the primary controls here.
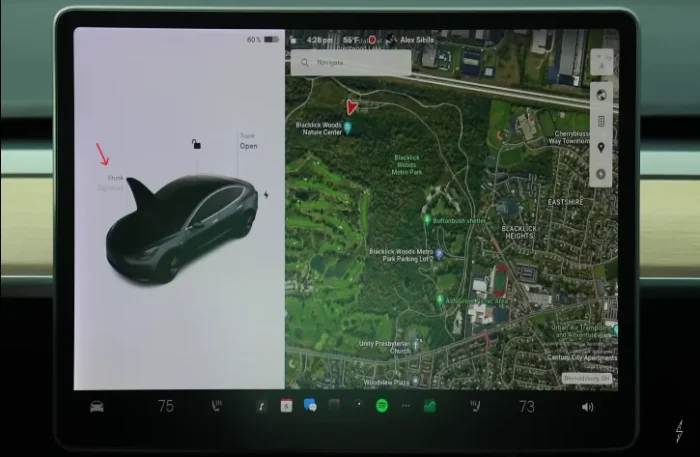
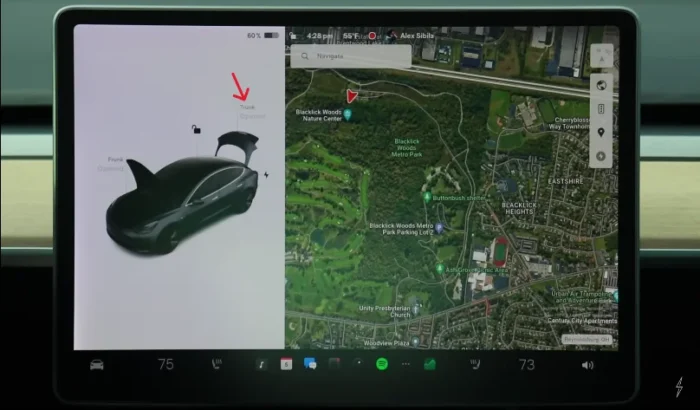
- The front trunk can be opened by pushing the front button, and the rear trunk can be opened by pressing the rear button.
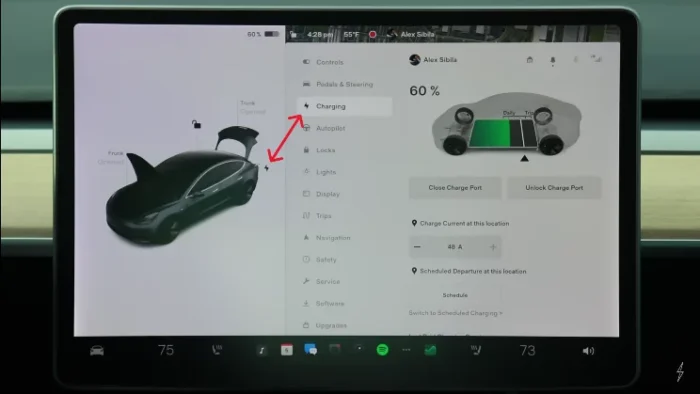
- The lightning bolt icon displays the charging screen and opens the charge port.
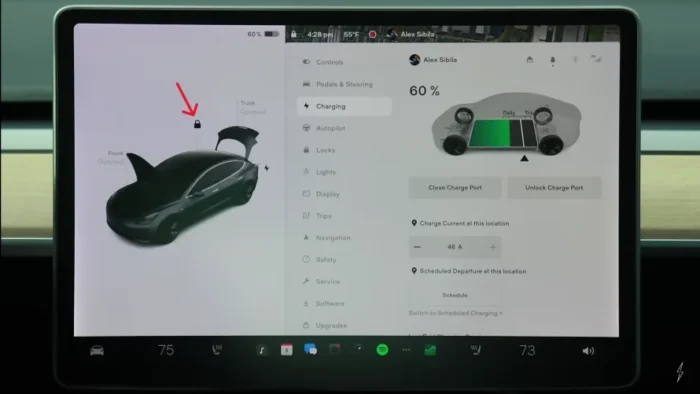
- This panel also lets you lock and unlock the car by tapping the lock icon.
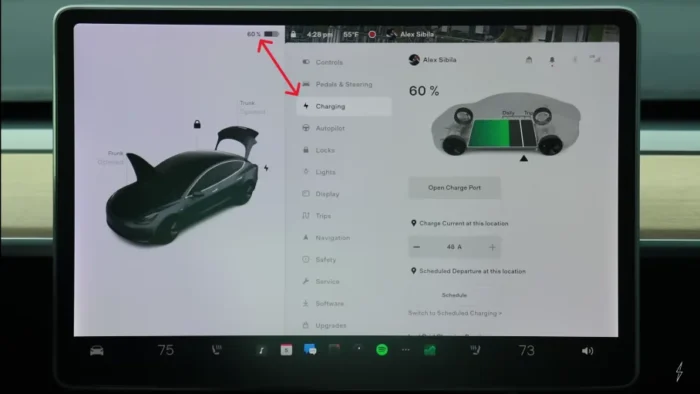
- The battery % indicator at the top is the only additional feature on this left panel. You may see a similar charging screen by tapping the battery symbol.
Exploring Tesla’s HVAC and Bottom Panel Controls
Navigating Tesla screen settings of Central Control Hub
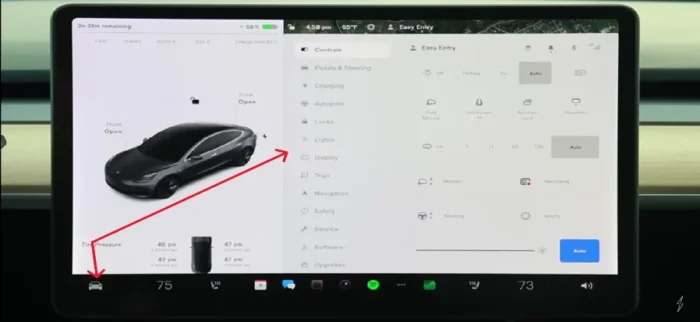
The main car menu offers access to the main settings and is indicated by a car symbol on the bottom left. Almost all of the car’s controls are located on this menu. The car icon is the main interface for controlling different car settings and activities. Clicking on it brings up a wide range of control options.
Mastering Quick Controls for Essential Settings at Your Fingertips
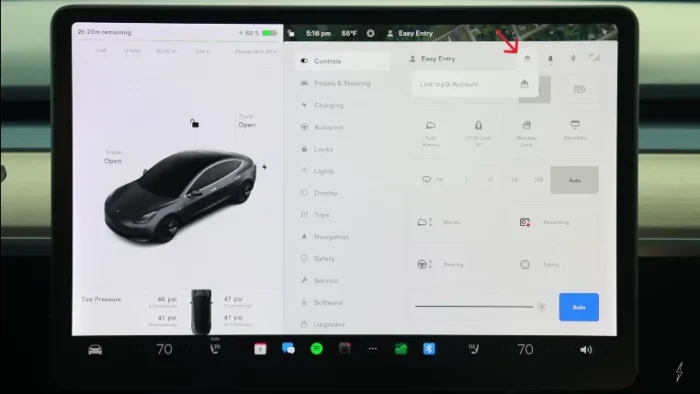
- Link a MyQ garage door opener for seamless operation from within the vehicle.
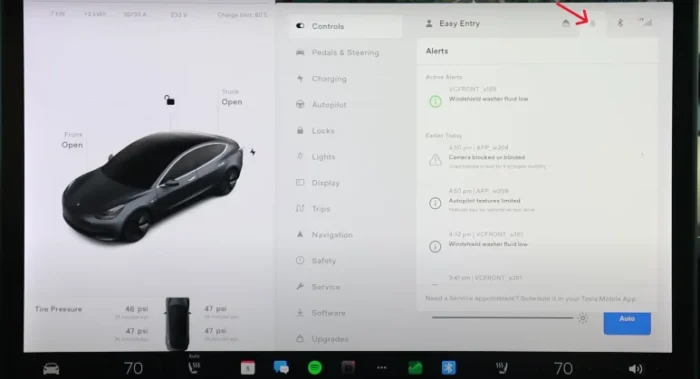
- View and manage alerts, including camera and vehicle notifications, all stored conveniently in one place.
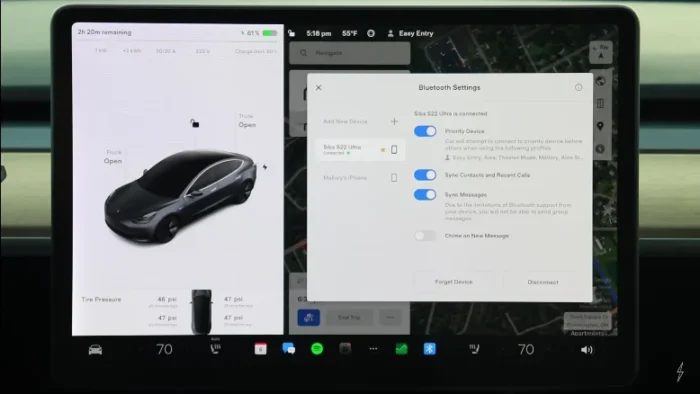
- Bluetooth settings allow for the prioritization of connected devices and the synchronization of contacts and messages.
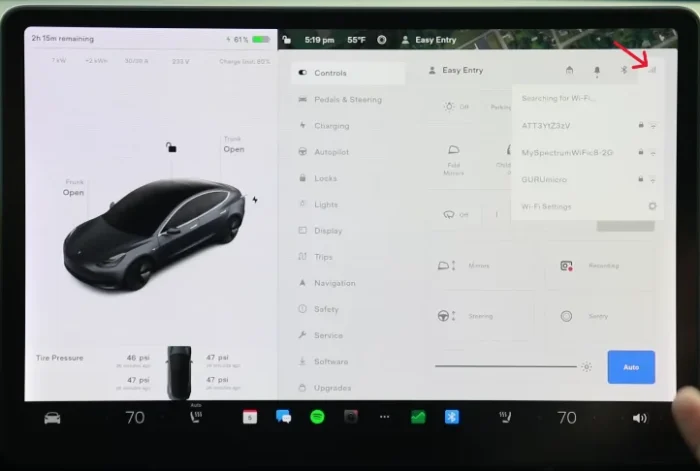
- Toggle between LTE and Wi-Fi connectivity options, with settings available for manual network addition.
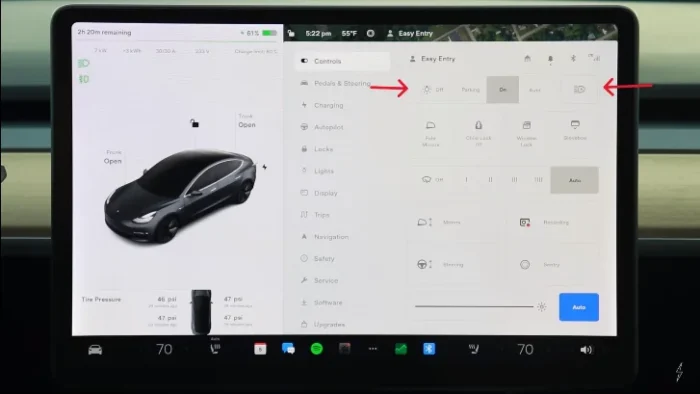
- Quickly adjust lighting preferences, including parking lights, headlights, and high beams, directly from the controls.
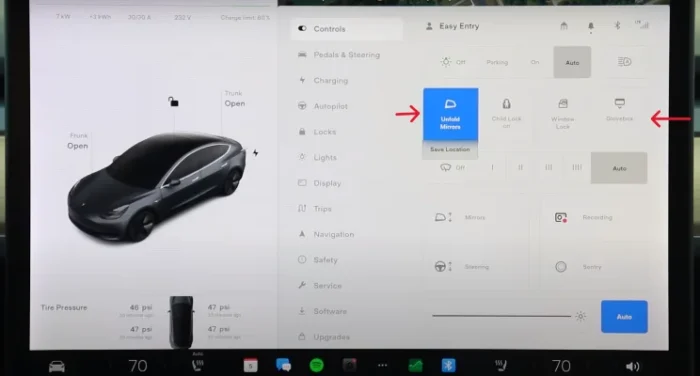
- Control mirror folding, child locks, and window locks for added security and convenience.
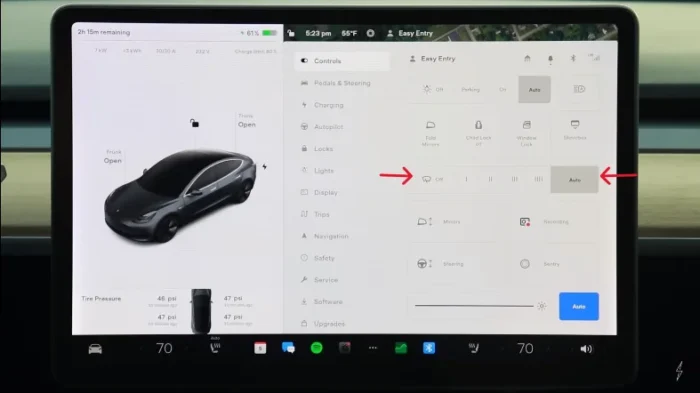
- Manage wipers and adjust their settings, including auto mode and manual control.
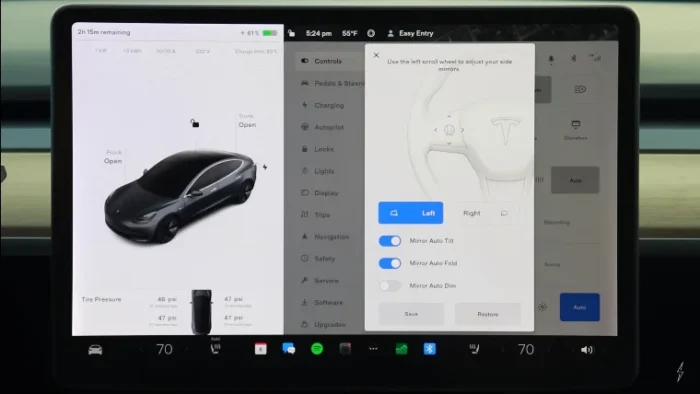
- Fine-tune mirror positions and set preferences such as auto tilt, fold, and dimming.
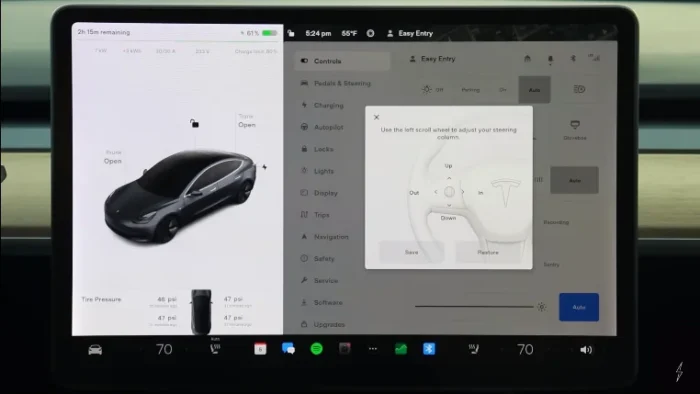
- Adjust steering wheel position using intuitive controls and save preferences to driver profiles.
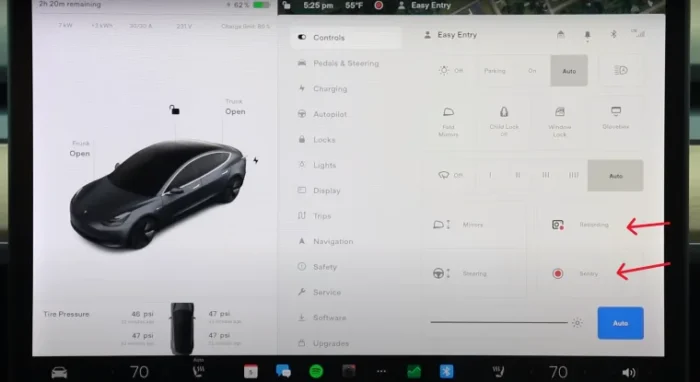
- Activate dash cam recording or toggle Sentry mode on and off directly from the quick controls.
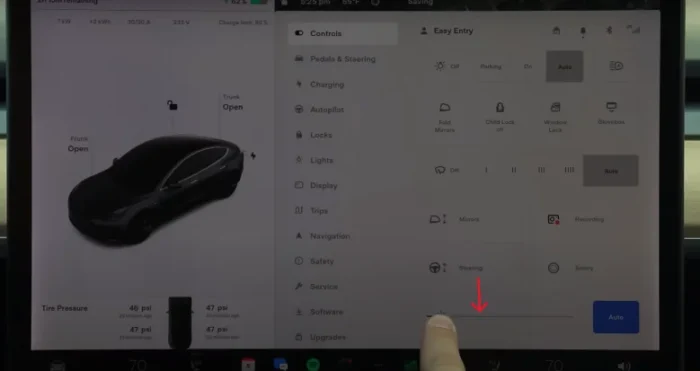
- Adjust screen brightness effortlessly to suit different lighting conditions.
Optimizing Your Steering Control and Ride Pedals
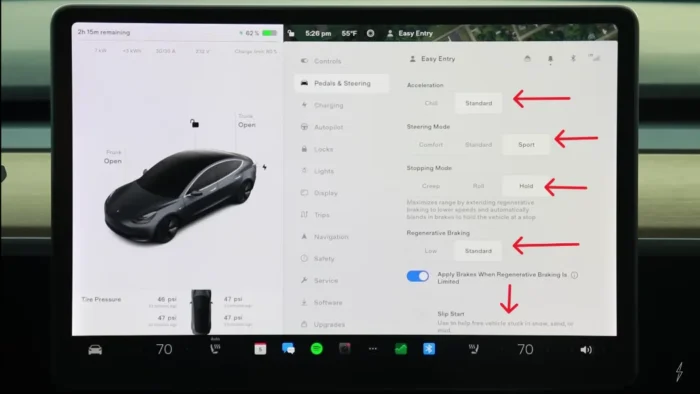
- Acceleration: Choose between chill or standard modes; with the acceleration boost unlocked, sport acceleration becomes available for enhanced performance.
- Steering Mode: Options include Comfort, standard, and sport for varying levels of steering responsiveness and feel.
- Stopping Mode: Default is hold, where releasing the accelerator brings the vehicle to a complete stop and holds it with the brakes. Creep mode allows for gradual forward movement like a traditional gas car, while roll mode allows for rolling without accelerating.
- Regen Braking: Select between low and standard settings; standard offers more aggressive regenerative braking that mimics full braking force when the pedal is released—option to enable brake application when regen braking is limited.
- Slip Start: Activates in situations like snow or sand to assist in freeing the vehicle from low-traction conditions.
Efficient Charging Customization for Your Tesla
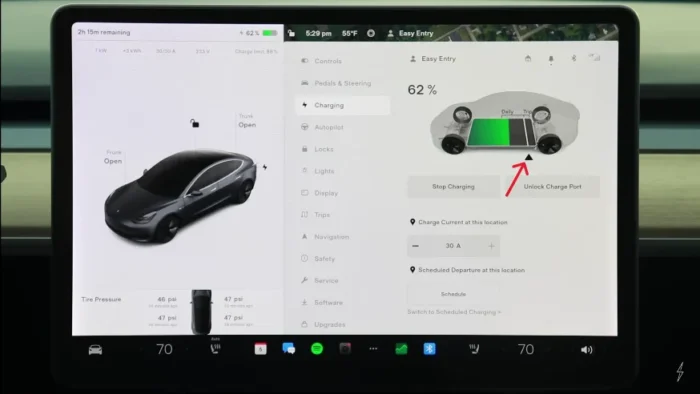
- Charge Limit: Adjust from the current setting, such as increasing from 80% to a desired limit like 90%, by pressing and holding the adjustment triangle.
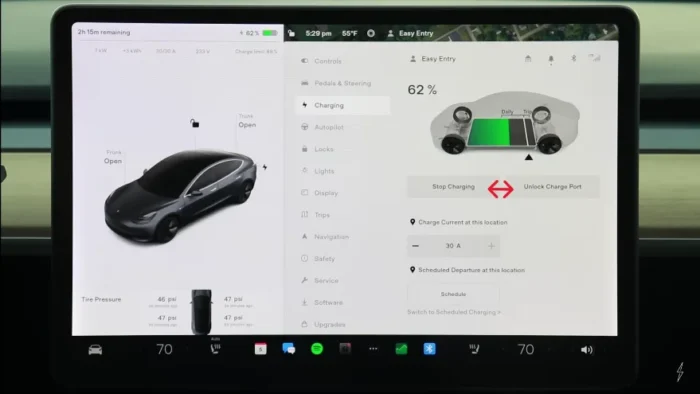
- Stop Charging: Option to halt the charging process.
- Unlock Charge Port: Release the charging cable from the port.
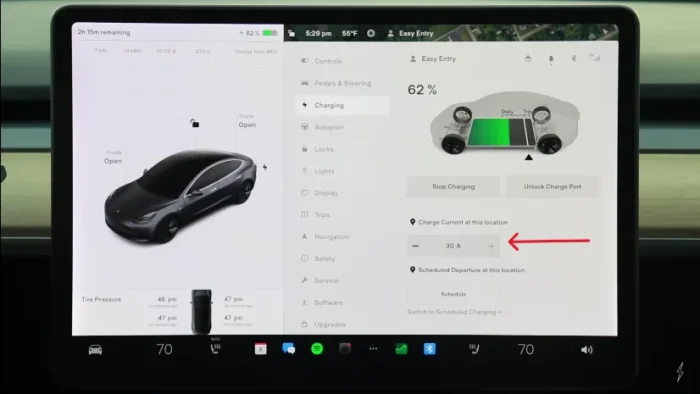
- Charge Current: Adjust the charging rate, up to the maximum available at the station (e.g., 30 amps), for faster or slower charging.
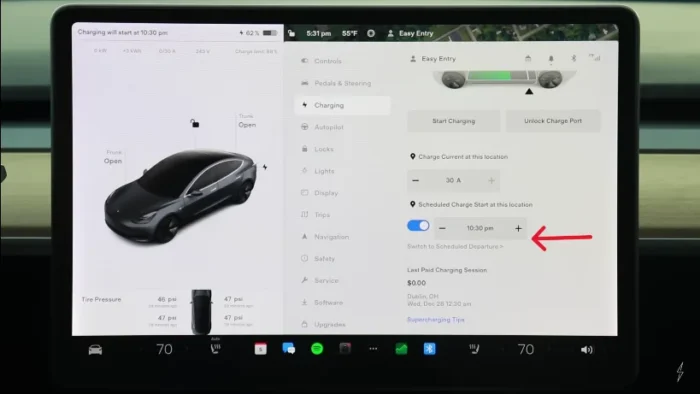
- Scheduled Departure: Set a time for the vehicle to precondition and complete charging by a specific time, useful for optimizing readiness before departure.
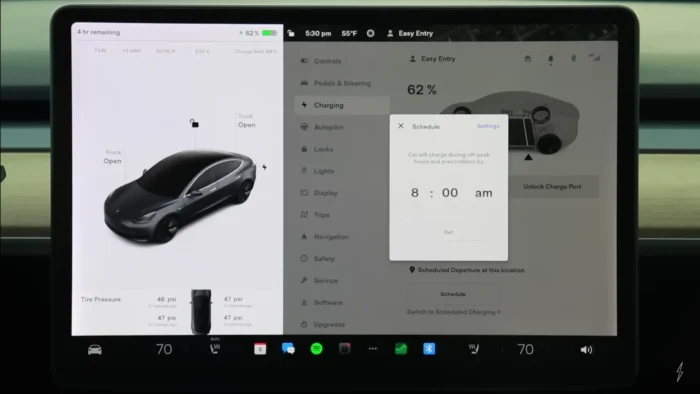
- Scheduled Charging: Delay charging to start during off-peak electricity hours for cost savings.
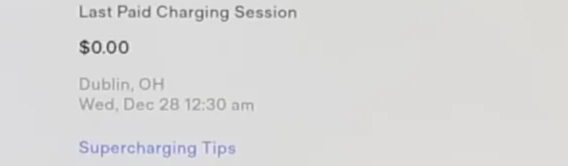
- Recent Charging History: Displays details of recent paid charging sessions, primarily for supercharging.
- Supercharging Tips: Provides insights and tips for efficient use of supercharging stations, helpful for new users or optimizing charging speed.
Navigating Autopilot Key Control Settings for a Smooth Drive
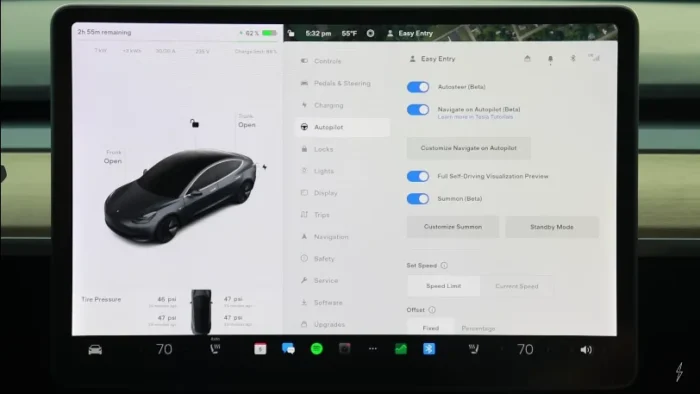
- Auto Steer (Beta): Provides adaptive cruise control and lane-keeping functionalities.
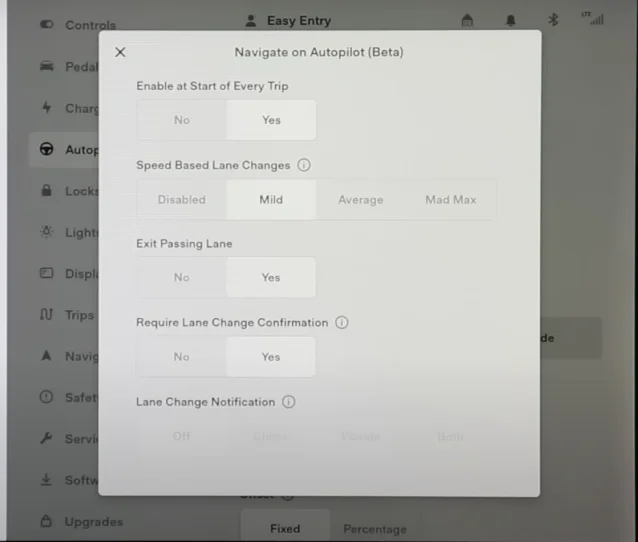
- Navigate on Autopilot (Beta): Adds lane-changing and route-taking capabilities during autopilot mode.
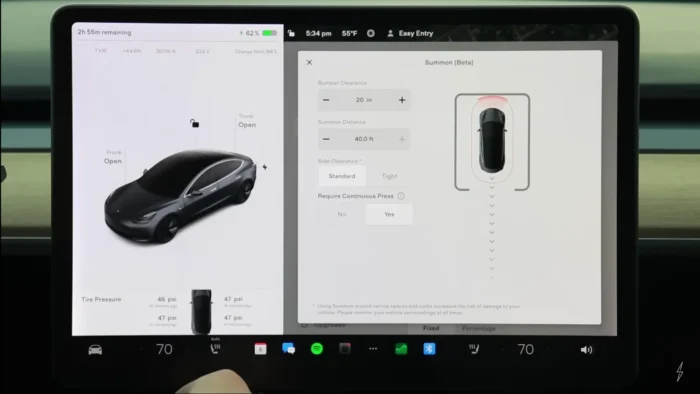
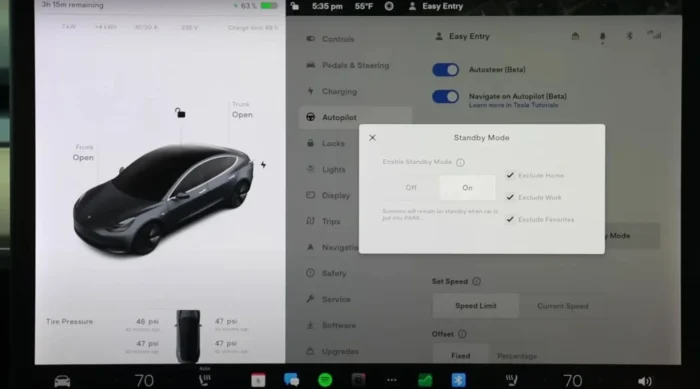
- Customization Options: Configure auto-steer activation, speed-based lane changes, and lane change confirmation preferences.
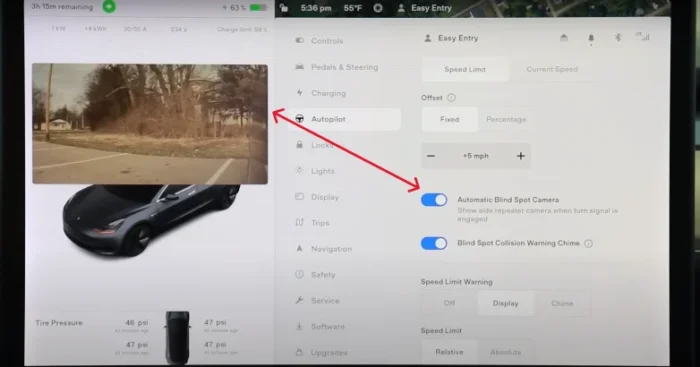
- Blind Spot Monitoring: Activates a camera view with optional warning chimes for blind spot collisions.
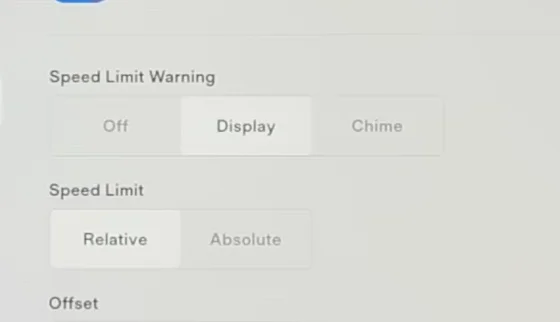
- Speed Limit Warnings: Alerts or displays changes in the speed limit to ensure compliance.
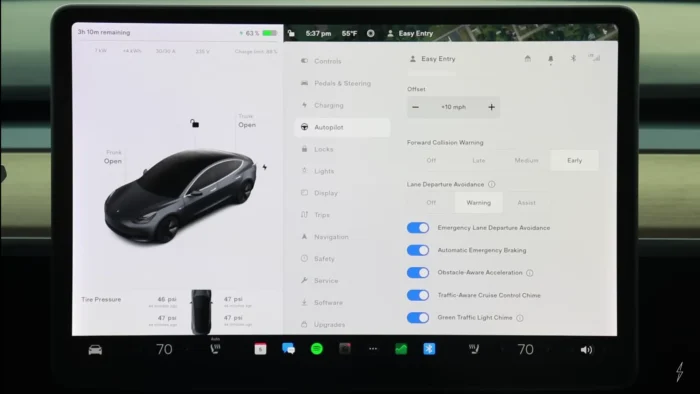
- Forward Collision Warning: Provides alerts when approaching vehicles too quickly.
- Automatic Emergency Braking: Applies brakes to prevent collisions when necessary.
- Traffic-Aware Cruise Control Chime: Indicates activation of cruise control with a chime.
- Green Light Chime: Signals when the traffic light turns green, prompting the driver to proceed.
Secure Your Tesla Comprehensive Lock Control Settings
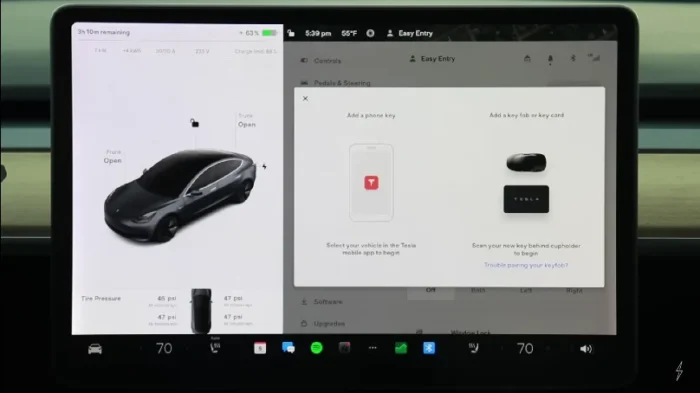
- Add Key: Add key fobs, key cards, or links via the phone app.
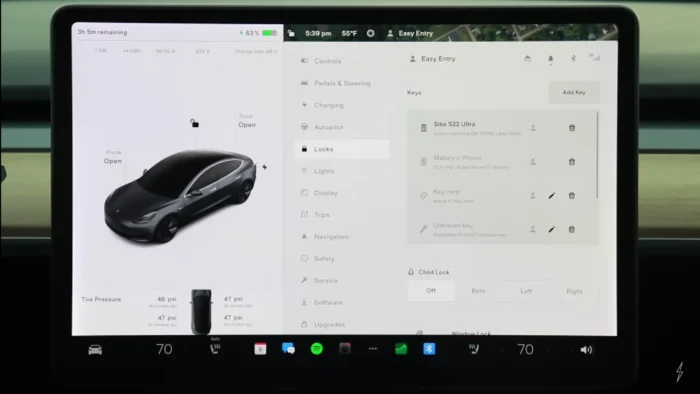
- Current Keys: Manage and view all linked keys, including phones and key cards.
- Driver Profiles: Automatically adjust settings based on linked keys or key cards.
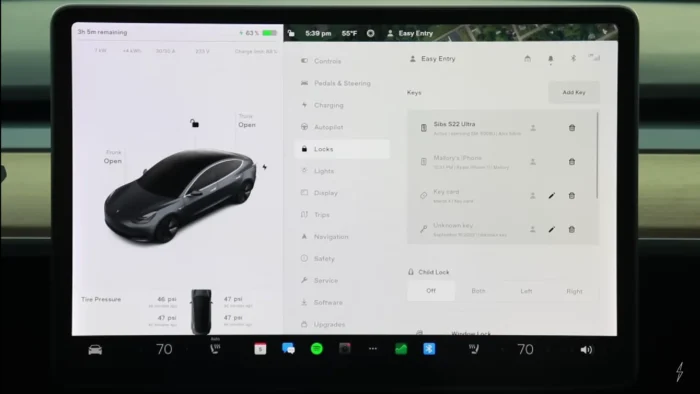
- Walk Away Door Lock: Automatically locks the car when you walk away.
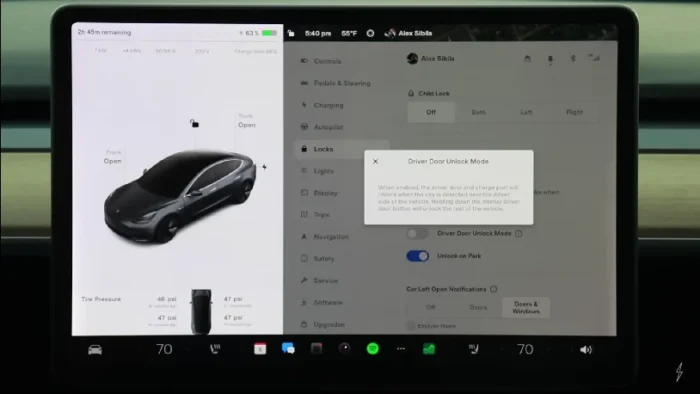
- Driver Door Unlock Mode: Option to unlock only the driver door and charge port upon key detection.
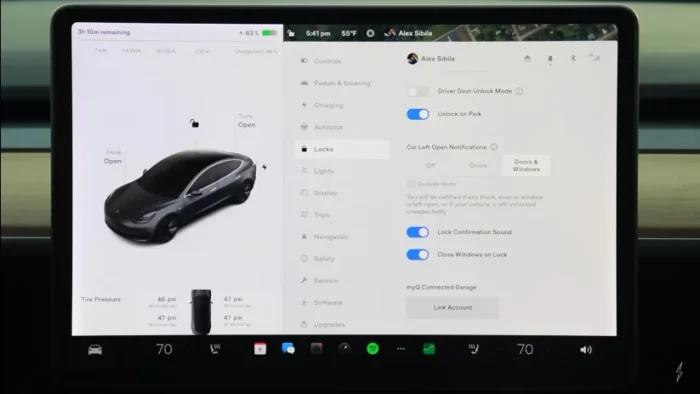
- Notifications: Receive alerts if doors or windows are left open for more than 10 minutes.
- Lock Confirmation Sound: Audible confirmation when the car is locked.
- Closed Windows Unlock: Option to unlock windows automatically upon unlocking the car.
Illuminate Your Drive Advanced Lighting Control Features
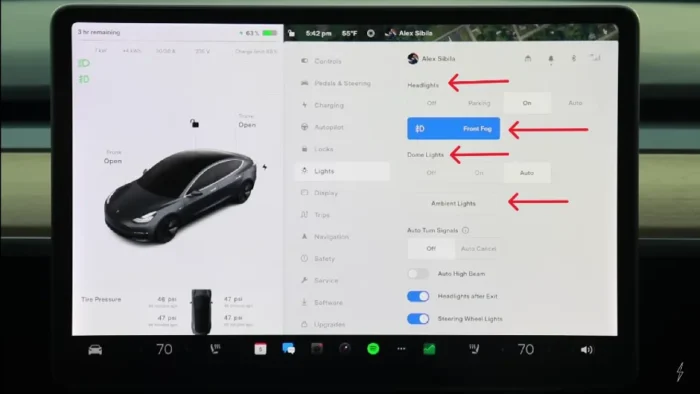
- Control Options: Toggle lights off, set parking lights, turn on headlights manually, or set to auto mode.
- Fog Lights: Toggle fog lights on and off directly from the controls.
- Dome Lights: Adjust interior dome lights to off, on, or auto mode for convenience.
- Ambient Lights: Control ambient lighting including footwell and additional vehicle lights.
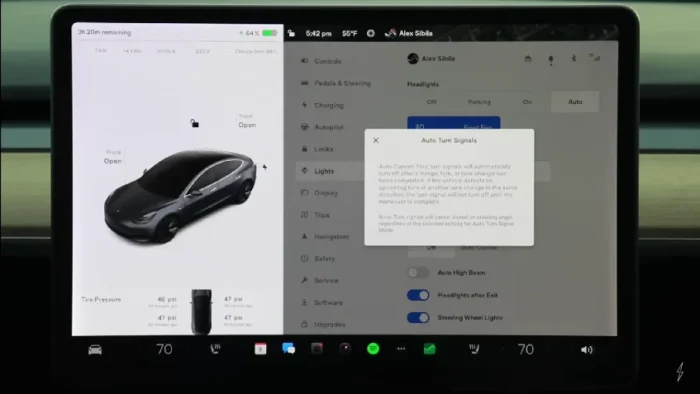
- Auto Turn Signals: Option to enable auto-cancel for turn signals based on steering angle.
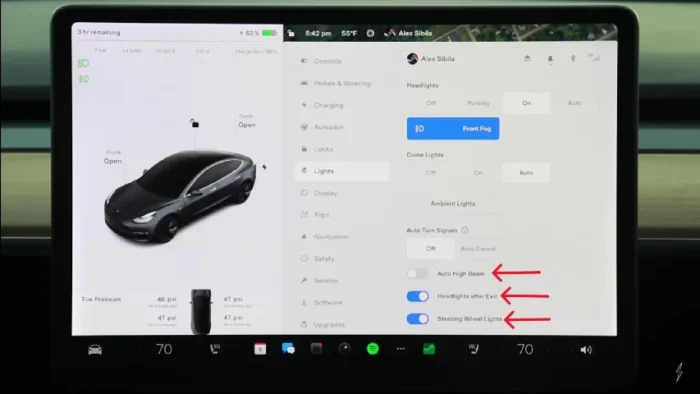
- Auto High Beams: Toggle automatic activation of high beams based on lighting conditions.
- Headlights After Exit: Option to leave headlights on temporarily after exiting the vehicle.
- Steering Wheel Lights: Control small lights on the steering wheel for visibility.
Tesla Screen Settings That You Can Change Under Display
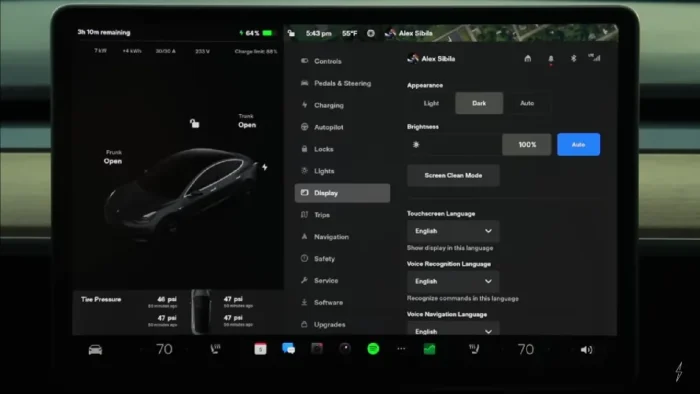
- Appearance Settings: Choose between light and dark mode, with an option for automatic adjustment.
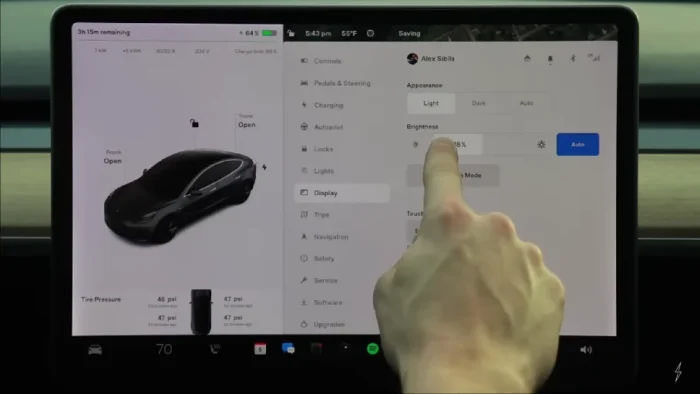
- Brightness: Adjust screen brightness manually or set it to auto-adjust based on ambient light.
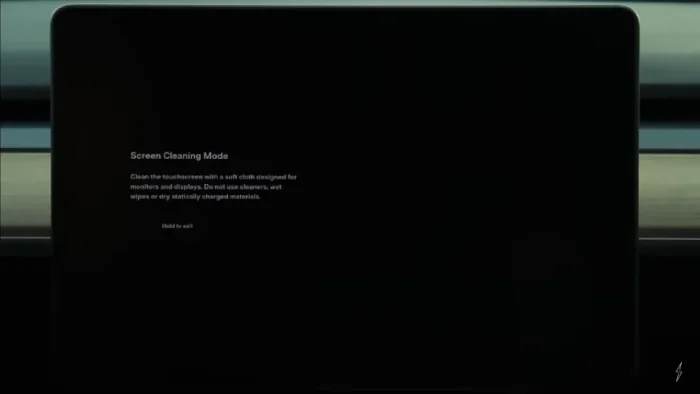
- Screen Clean Mode: Darkens the screen temporarily to locate and clean smudges.
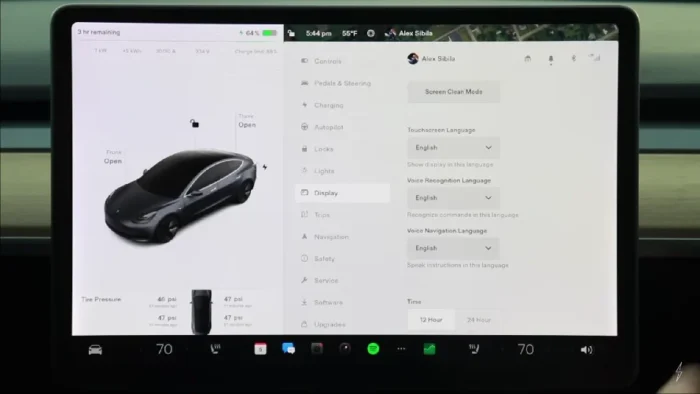
- Language Settings: Select preferred language for the touchscreen interface and voice recognition.
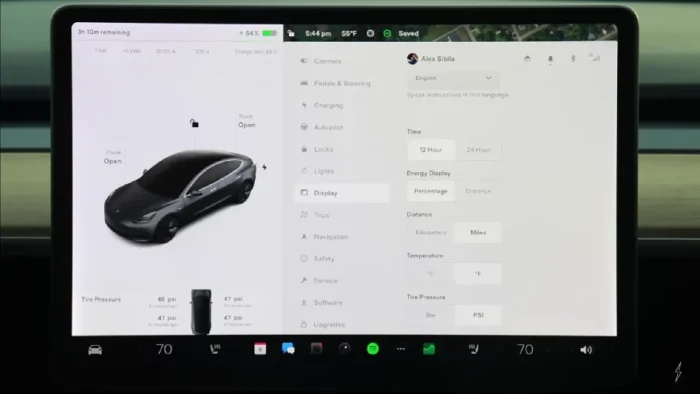
- Time Format: Choose between 12-hour or 24-hour time display formats
- Units: Switch between kilometers/miles for distance, Celsius/Fahrenheit for temperature, and bar/PSI for tire pressure.
Tracking Your Journeys Optimizing Trip through the Tesla Screen Settings
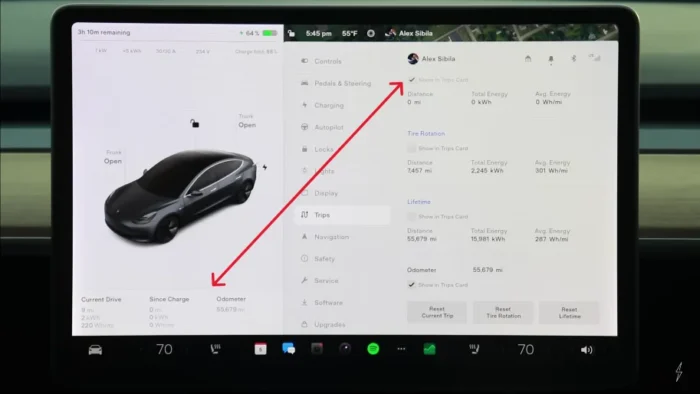
- Trip Cards: View current and past trips on the trip cards; Toggle Visibility: Option to show or hide trips on the trip card.
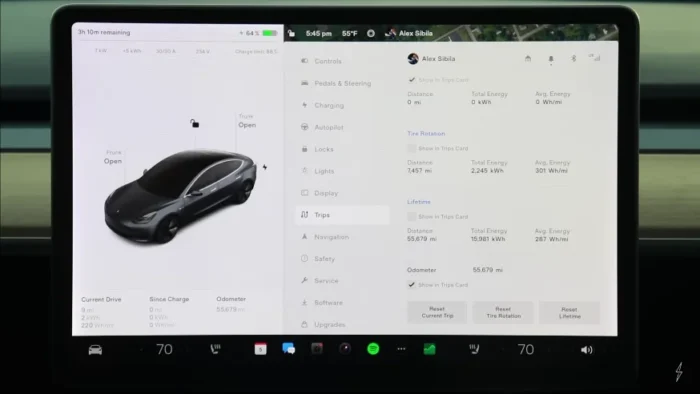
- Trip Details: Customize which trip details are displayed on the cards; Customizable Cards: Rename and organize trip cards (e.g., for tire rotation, and lifetime energy usage).
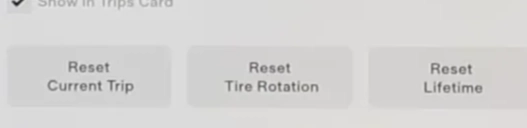
- Reset Options: Reset specific trip data, such as lifetime energy usage or tire rotation.
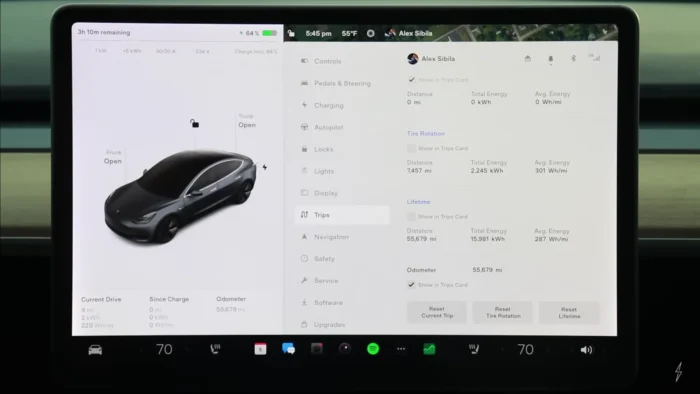
- Odometer Toggle: Option to show or hide the odometer, displaying total miles driven.
- Energy Usage: See average energy consumption for trips, with more detailed information available on the energy screen.
Enhancing Safety Top Tesla Safety Features You Need to Know
- Sentry Mode:
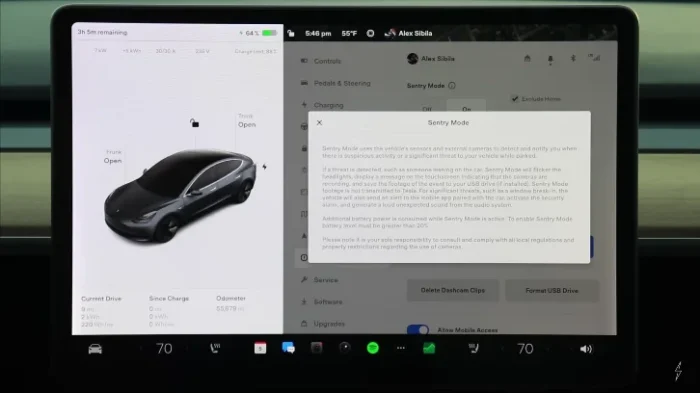
- Monitors the vehicle, flashes lights, and records nearby activity.
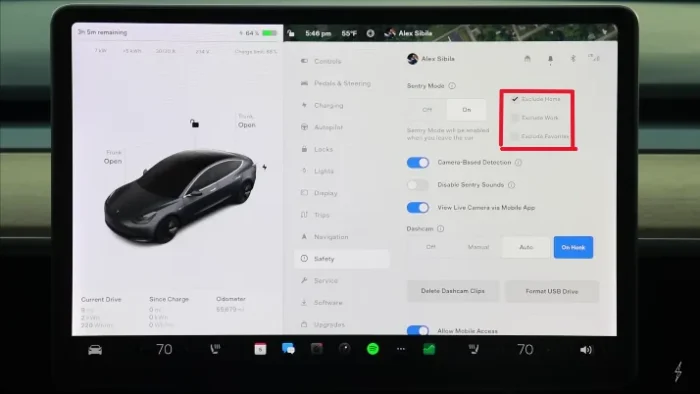
- Exclusions: Can exclude locations like home or work.
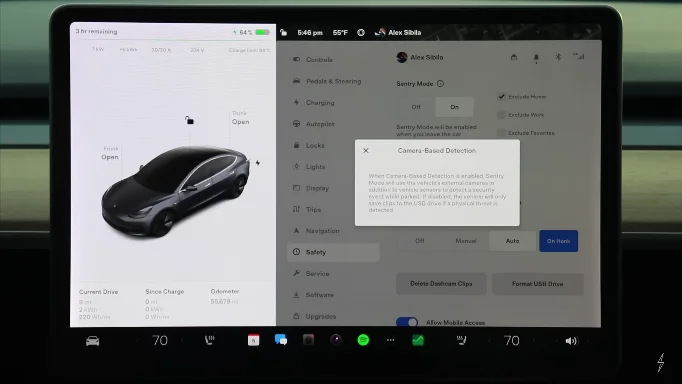
- Camera-Based Detection: Uses cameras to monitor surroundings.
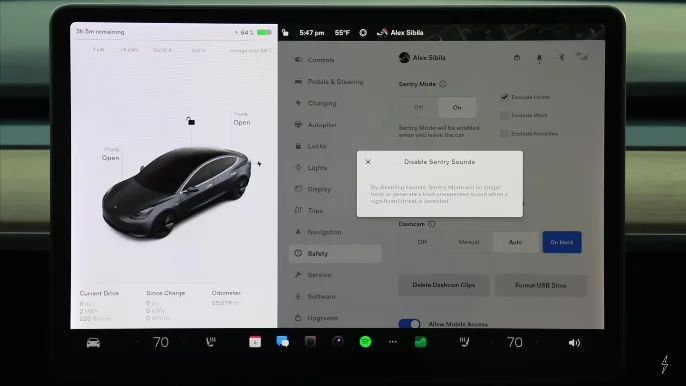
- Sentry Sounds Option to disable sounds (e.g., honking) during incidents.
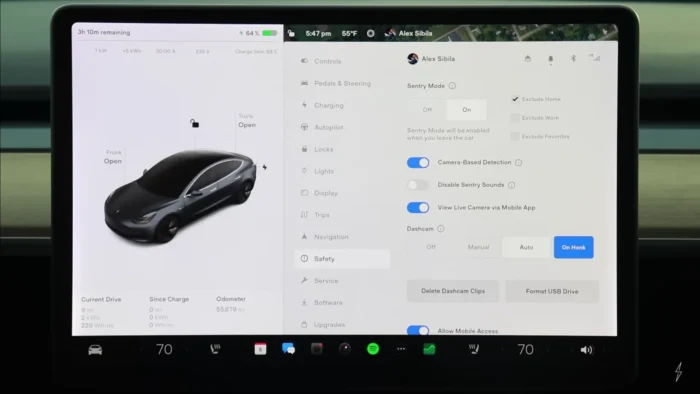
- Live Camera View: Toggle to view the live camera feed via the mobile app.
2. Dash Cam:
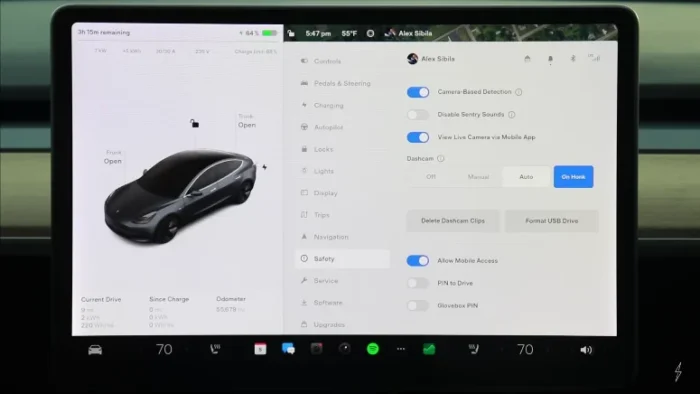
- Settings: Options for off, manual, or auto recording.
- On Honk: Automatically saves a clip when the horn is honked.
- Manage Clips: Delete clips or format the USB drive directly.

3. PIN to Drive: Requires a PIN to start the car
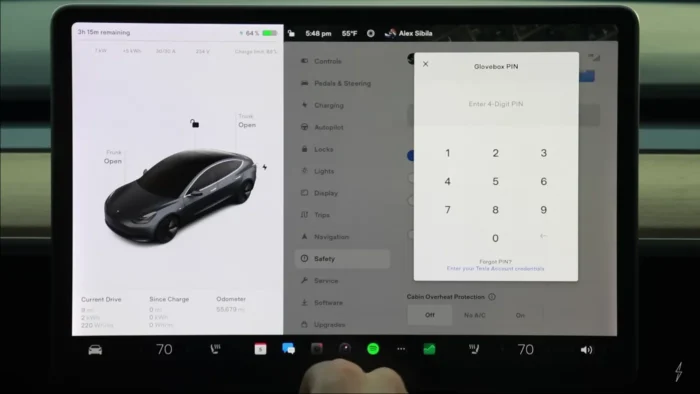
4. Glove Box PIN: Adds a PIN requirement to open the glove box.
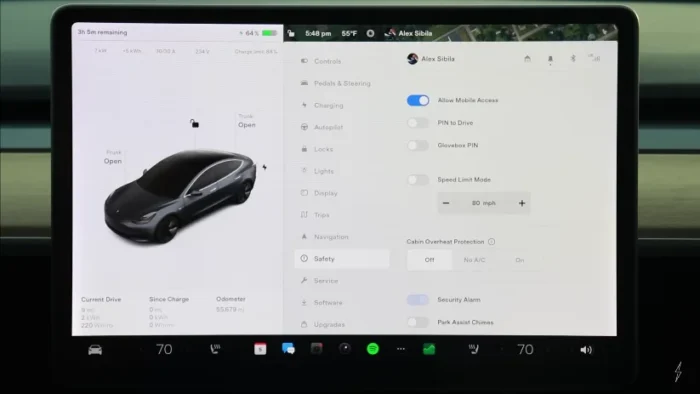
5. Cabin Overheat Protection:
- Activates AC if the cabin exceeds 100°F (37.8°C).
- Functions for up to 12 hours.
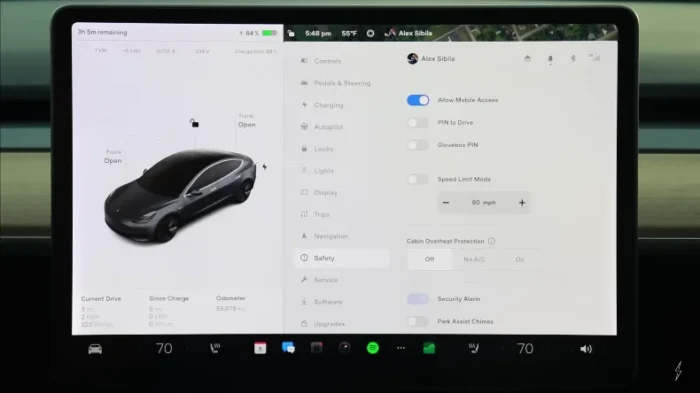
6. Speed Limit Mode: Restricts vehicle speed.
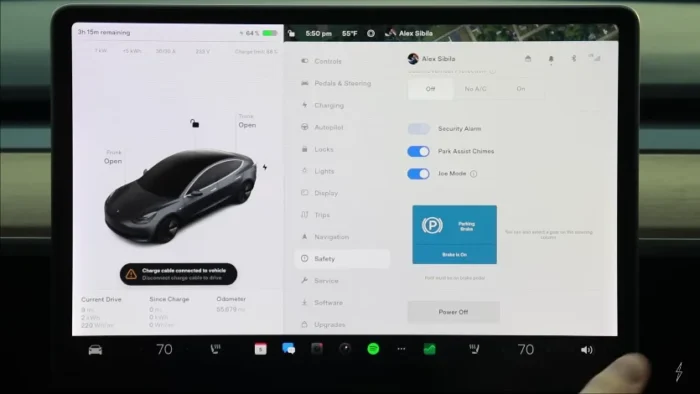
7. Parking Brake: Option to manually or automatically activate.
Keeping Your Tesla Up-to-Date Managing Software and Vehicle Upgrade
- Vehicle Customization:
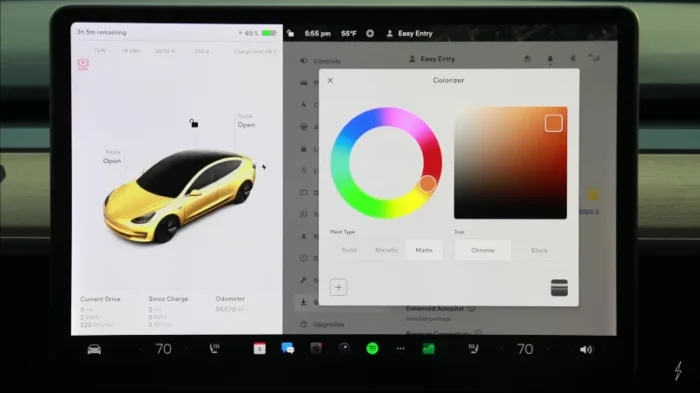
- Change the color and appearance of the car on the display. This is merely a visualization of what your vehicle would look like in another color.
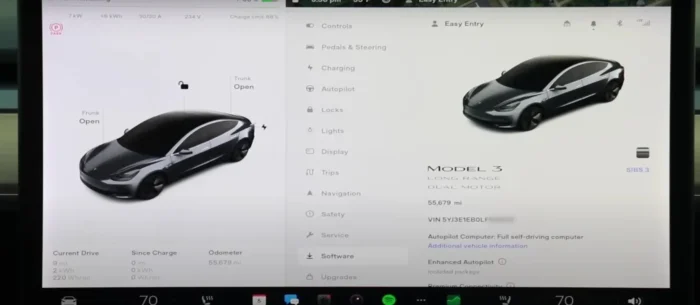
- Information about the car, such as the model, mileage, and autopilot computer.
2. Additional Vehicle Information:
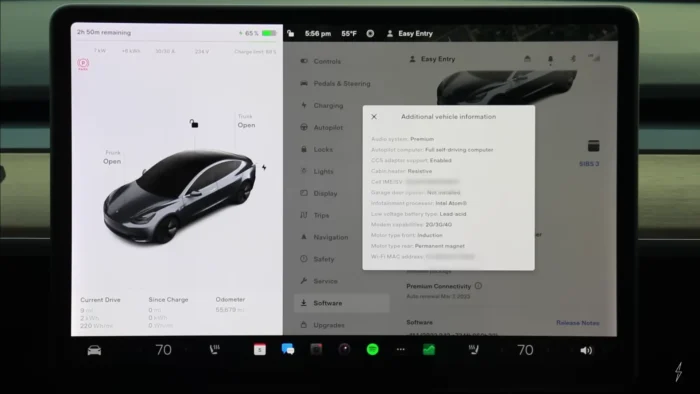
- Detailed specs include an audio system, CCS adapter support, and a cabin heater.
3. Purchased Packages:
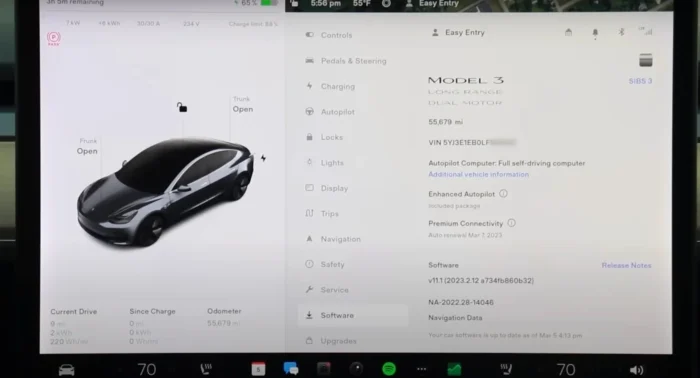
- Enhanced Autopilot: Features and purchase date.
- Premium Connectivity: Satellite view, live traffic, video, and music streaming.
4. Current Software Version:
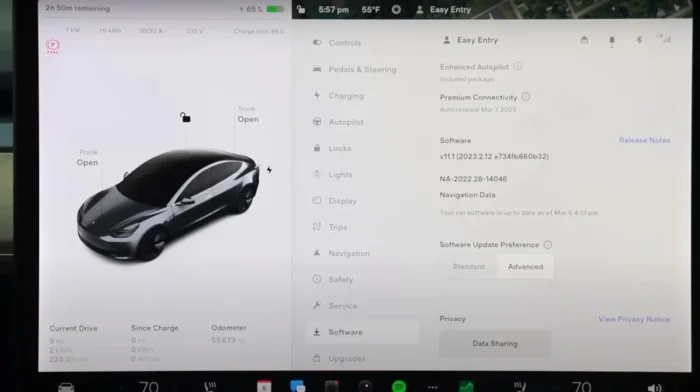
- Displays the current software version.
- Release notes for recent updates.
5. Software Update Preferences:
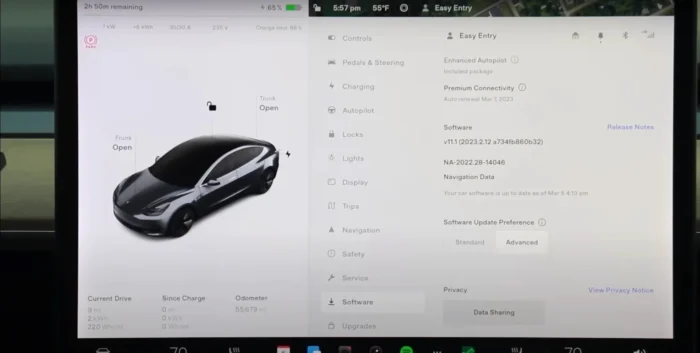
- Standard: Updates received as they come out.
- Advanced: Receives the most recent updates as soon as available.
6. Data Sharing:
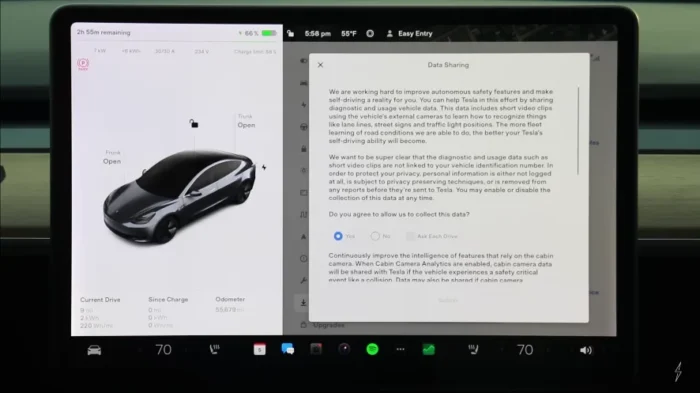
- Option to share driver data with Tesla to help improve their products.
7. Upgrades:
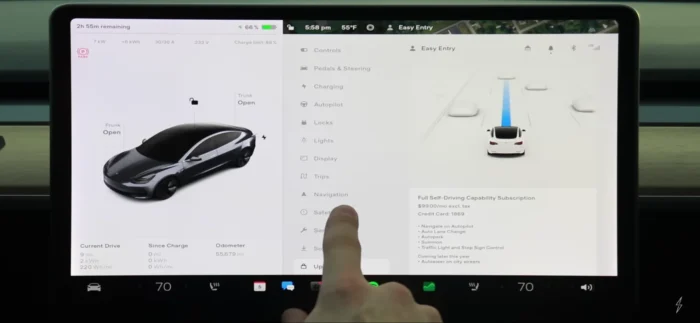
- View and purchase available upgrades like full self-driving.
- Not all upgrades may be listed.
Tesla’s Climate Control Features through Tesla Screen Settings
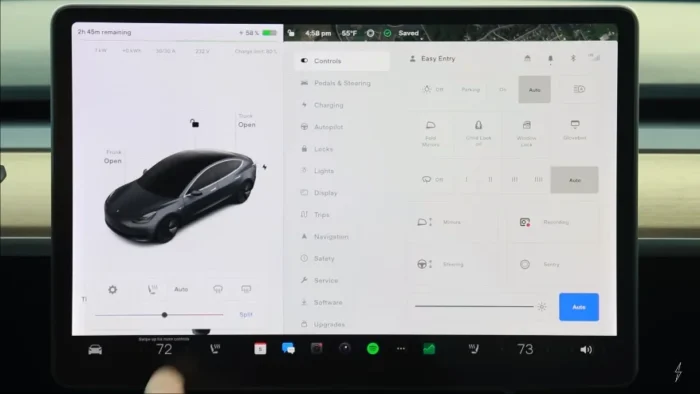
The Tesla touchscreen’s climate controls make it simple to change the temperature and other settings, and they are located next to the main menu.
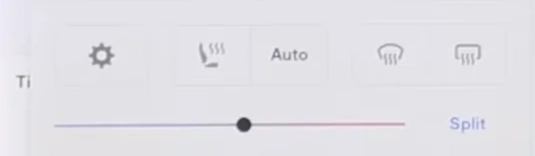
- By clicking on the seat heater button, you can also control seat heaters straight from this menu. For example, it’s useful to have easy access to seat heaters in colder locations.
- Additional features include defrosters on the front and back that include a heating and cooling mode switch.
- For different comfort preferences, the “split” option allows independent climate controls for the passenger and driver sides.
Tesla’s Advanced Climate Control Features
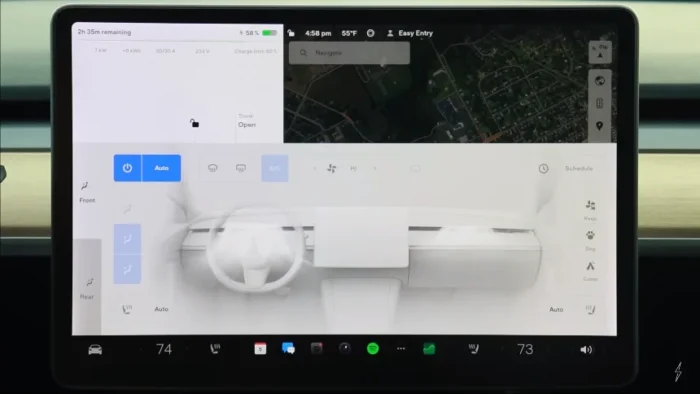
If you need more climate control options on the Tesla touchscreen, there are a couple of ways to access them. You can tap the settings button or simply swipe up from the temperature display to open the main climate screen.
- You can quickly adjust vents for both the driver and passenger sides, and toggle the overall climate on or off with the power button.
- Disabling auto mode grants access to additional settings such as fan speed and airflow direction.
- Other features include air circulation for cabin freshness and scheduling options to precondition your car during off-peak hours.
- Camp Mode sustains climate without activating the security alarm, ideal for camping trips.
- Passenger controls mirror those on the driver’s side, and rear seat controls allow adjustments or disabling of the rear fan and seat heaters.
Exploring Tesla’s Maps and Navigation
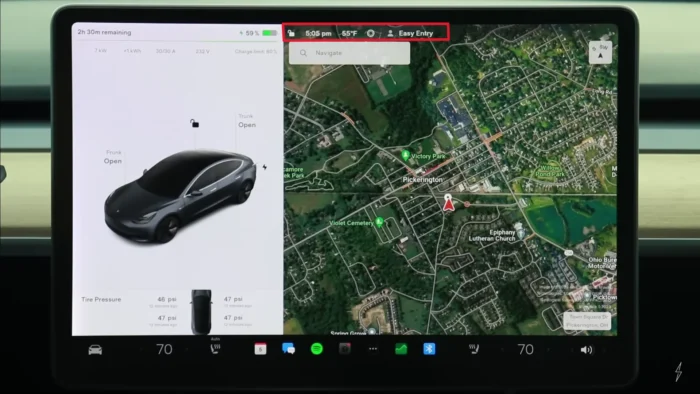
The most important driving elements on the Tesla touchscreen are found at the top. The car is secured with a lock button, temperature and time displays, and a toggle for the Sentry mode.
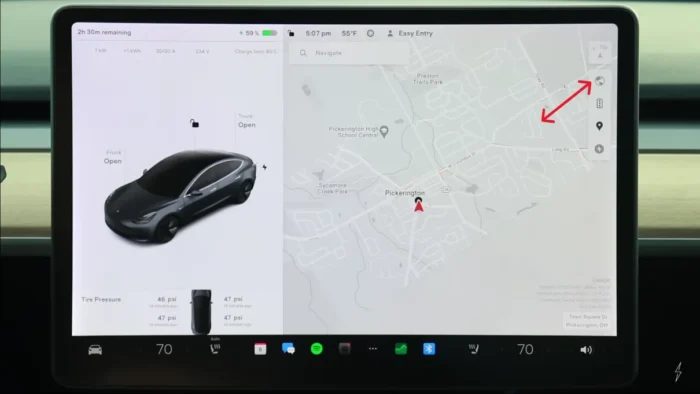
- The map itself offers intuitive navigation with options to adjust compass orientation and toggle between standard and satellite views. Premium connectivity allows the toggling of satellite imagery, while traffic conditions can be displayed and toggled on or off as needed.
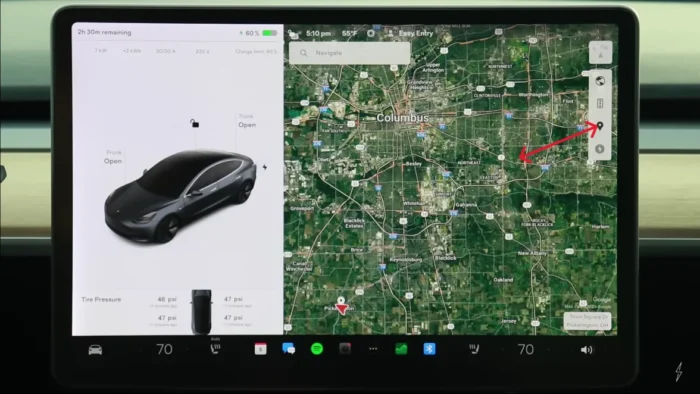
- Points of interest can be enabled or disabled with a pin toggle, and charging stations are categorized by type for easy identification and selection.
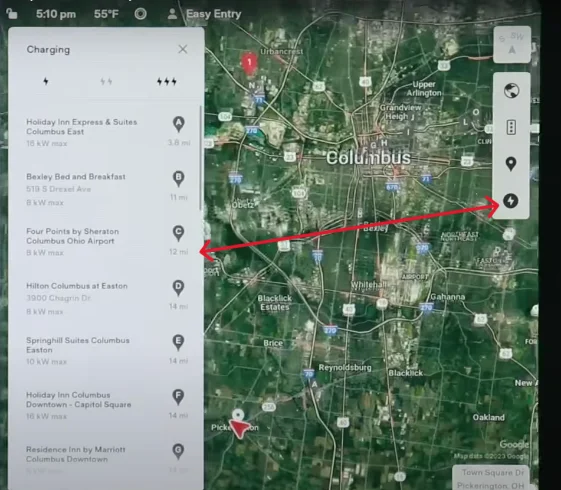
- Supercharger details, including availability, wait times, and pricing per kilowatt-hour, are accessible with a tap.
- Favorite locations can be saved for quick access in navigation.
Quick Access To Profile
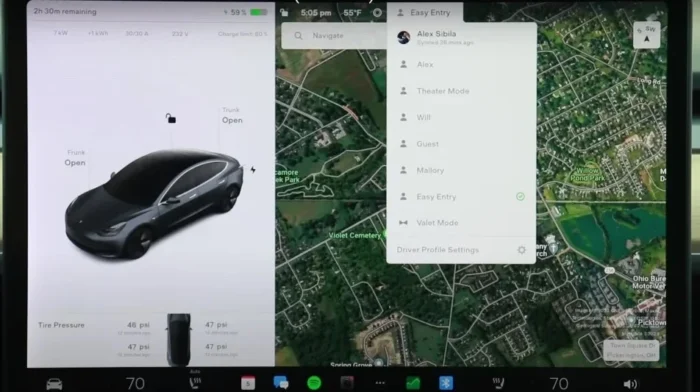
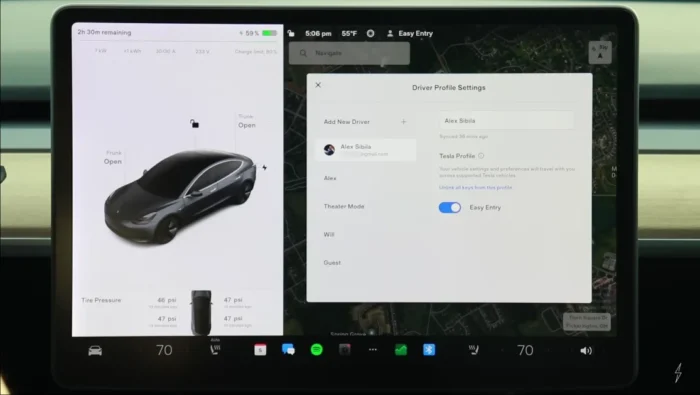
Profiles can be easily managed here for multiple drivers, with an option for “Easy Entry” mode that adjusts the seat position for easier access and shifts it back to your driving preference once you start. Adding new profiles is straightforward; simply enter the name and save driving preferences. This setup is synced with your Tesla profile, ensuring consistency across vehicles if you switch.
Conclusion
In conclusion, by giving you complete control over your car’s features, learning how to use the many options on the Tesla touchscreen will greatly improve your driving experience. Knowing these Tesla screen settings will help you get the most out of your Tesla, however you can read more into the basics of owning a Tesla written within this article . This in-depth manual will help both novice and seasoned Tesla owners confidently navigate and use their touchscreens, improving the efficiency, comfort, and enjoyment of every drive.
Categorised in: Advice, Automotive





