Full Guide On How to use Hyundai Bluelink Remote Start
We're an affiliate
We hope you love the products we recommend! Just so you know, we may collect a share of sales or other compensation from the links on this page. Thank you if you use our links, we really appreciate it!
Table of Contents
The function of the Hyundai Bluelink app allows users to remotely start their vehicle from almost any place, providing convenience and control at their fingertips. This feature will help ensure that the Hyundai is warmed or cooled to your chosen temperature before you get inside. This article will walk you through how to use the Bluelink remote start, troubleshoot common issues, and explore alternative methods if the app isn’t working.
Hyundai Remote Start Features
The Hyundai Remote Start System has the following five primary advantages when used:
- The climate controls will automatically activate, bringing your car to a pleasant temperature.
- Remote start enables you to get underway faster in a hurry.
- In the case that you forget to turn it off, the system will automatically shut off after ten minutes to avoid accidents.
- You may use your smartphone to access the Hyundai Remote Start System.
- The window defrosters and heated seats may be turned on using the remote start system.
- Complimentary Bluelink connected car service of 3 years by Hyundai
How to use the Hyundai bluelink remote start feature in a Hyundai.
With this capability, you may start your car remotely and program it to run for one to ten minutes from almost anywhere. To guarantee that your car is warm or cold when you arrive, you may also adjust the temperature of the climate control system and activate the front-window defroster.
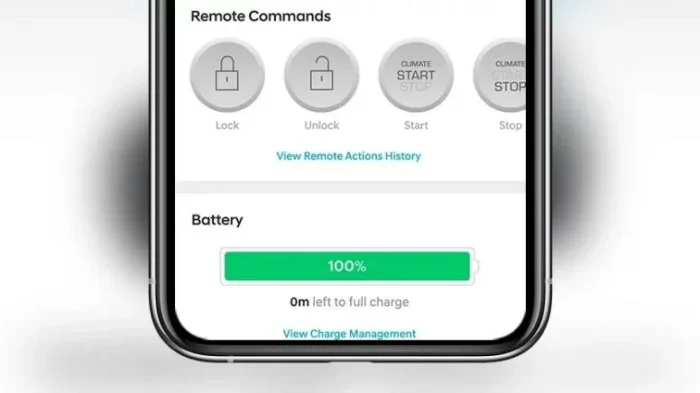
- Active Bluelink subscription that includes the remote package.
- Open the app, select the remote control features, and touch Remote Start.
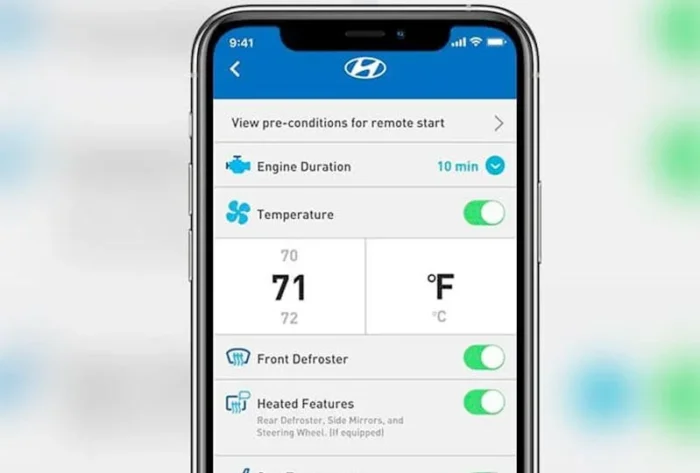
3. Set the engine duration and temperature control settings.
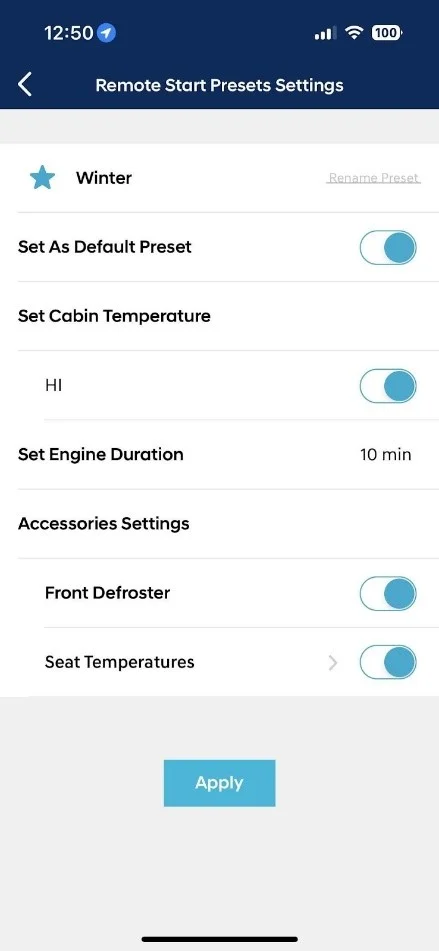
4. The engine start command will be sent to your vehicle.
5. When winter you can defrost the vehicle, by clicking the front defroster and seat temperature.
Requirements for How To Use Hyundai Bluelink Remote Start
For remote start to work, the vehicle must have been started using the ignition within the last four days, and both the mobile device and vehicle need cellular reception. Do not use remote start if the vehicle is in an enclosed garage or other small enclosed area.
Benefits of Using Blue Link Remote Start
The Blue Link remote start feature offers several benefits, including the convenience of starting your vehicle from a distance, pre-conditioning the interior temperature, and ensuring your car is ready to go when you are. This feature is particularly useful in extreme weather conditions, allowing you to heat or cool your vehicle before entering.
Hyundai Vehicles with Bluelink Support
The Hyundai Blue Link app is compatible with several cars, beginning with the 2015 model year. The Accent, Elantra, Kona, Santa Fe, Sonata, and Tucson are important models. To make sure you can utilize all of the capabilities of the Blue Link app, always make sure your car is compatible.
How To Use Hyundai Bluelink Remote Start -Troubleshooting Common Issues
There may occasionally be problems with the Hyundai Bluelink app. To fix these issues and restore the app’s seamless operation, follow these easy troubleshooting actions. The app can be updated, the app cache can be cleared, or the app may be reinstalled.
Ensure the App is Updated
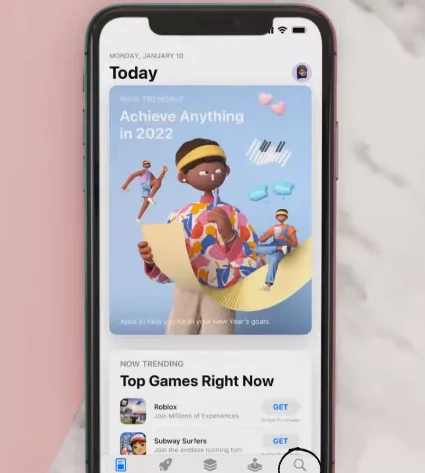
- Open the App Store (iOS) or Google Play Store (Android) on your device..
- Tap on the search icon in the bottom right corner.
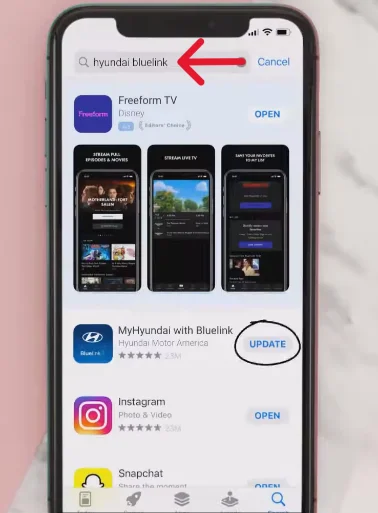
3. Search for the “MyHyundai with Bluelink” app.
4. If an update button appears next to the app name, tap on it to update the app to the latest version.
Clear App Cache
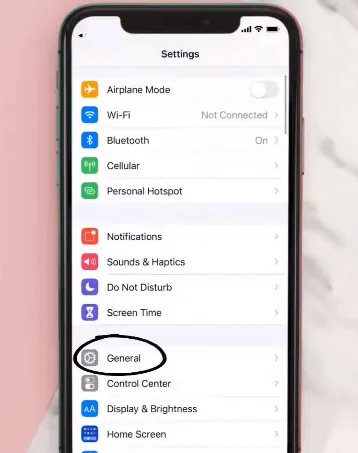
- Go to your device settings.
- Scroll down and tap on “General” (iOS) or “Apps” / “Application Manager” (Android).
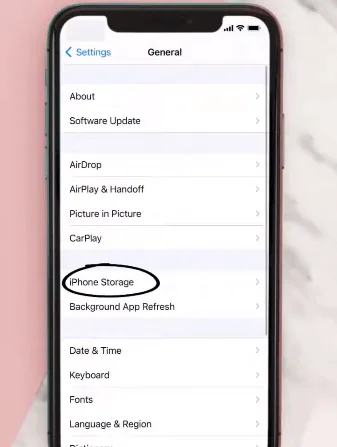
3. Tap on “iPhone Storage” (iOS) or “Storage” (Android).
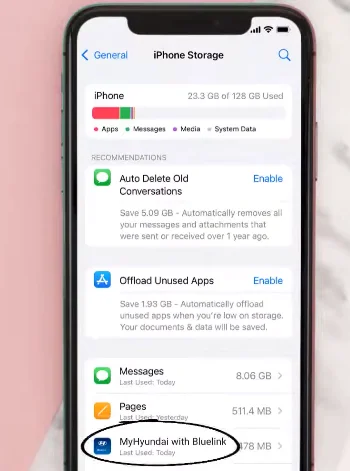
4. Search for the “MyHyundai with Bluelink” app and tap on it.
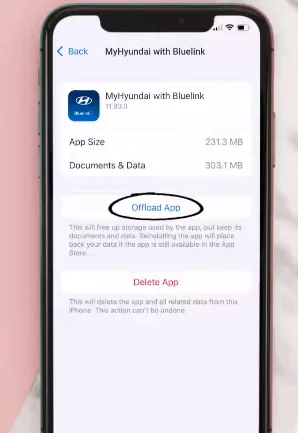
5. Tap on “Offload App” and confirm the action (iOS) or “Clear Cache” (Android).
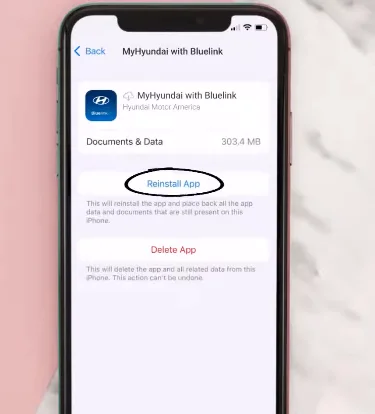
6. After processing, tap on the “Reinstall App” button (iOS).
Reinstall the App
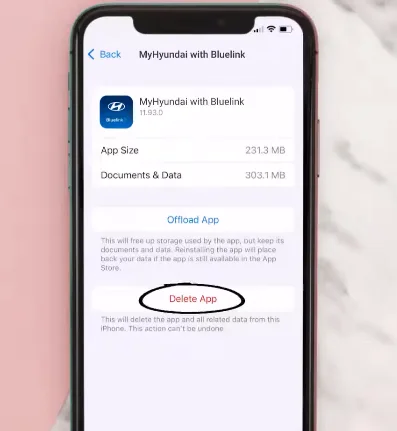
- If the issue persists, completely uninstall the app.
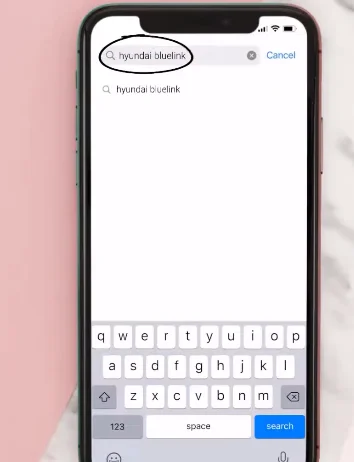
2. Go to the App Store (iOS) or Google Play Store (Android) and search for the “MyHyundai with Blue Link” app.
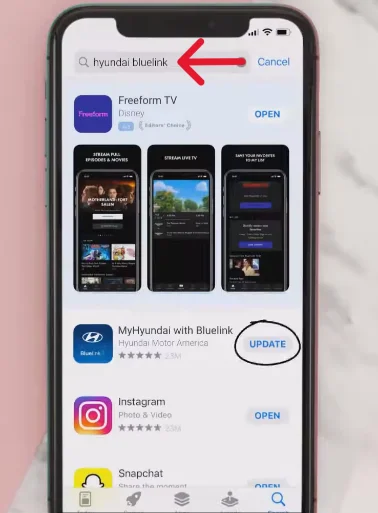
3. Tap on the “Get” button (iOS) or “Install” button (Android) to reinstall the app.
Alternative Methods When Bluelink App is Unavailable
There are other ways to remotely start and stop your Hyundai car if you run into problems using the Blue Link app. In case Blue Link isn’t functioning, follow these instructions to operate your car remotely using the smart key.
Starting the Vehicle with the Smart Key

- Ensure you’re within approximately 32 feet of the vehicle.
- Lock the car.

3. Press and hold the remote start button on the smart key.

4. Wait for the red light atop the remote to blink.

5. The hazard warning lights will blink, and the vehicle will start.

6. Vehicles with manual climate control will operate at current settings.
7. Vehicles with automatic climate control will operate at 72°F.
Turning Off the Vehicle Remotely with the Smart Key

- Press the remote start button once.
- Ten minutes after remotely starting it, the vehicle will shut off automatically.
Conclusion
The Hyundai Blue Link app is designed to enrich your driving experience by facilitating convenience features such as remote vehicle start or adjustments like climate control from anywhere. Even in case of issues, troubleshooting through the app or other means, such as the smart key, will never leave you stranded. Connect with Blue Link to drive hassle-free.
Categorised in: Advice, Automotive





